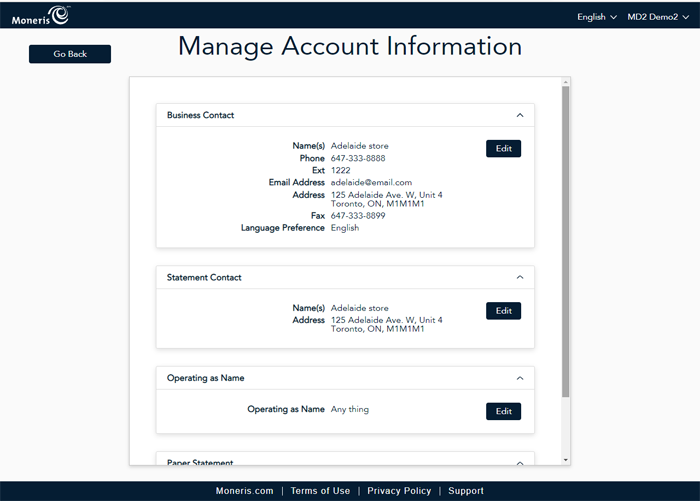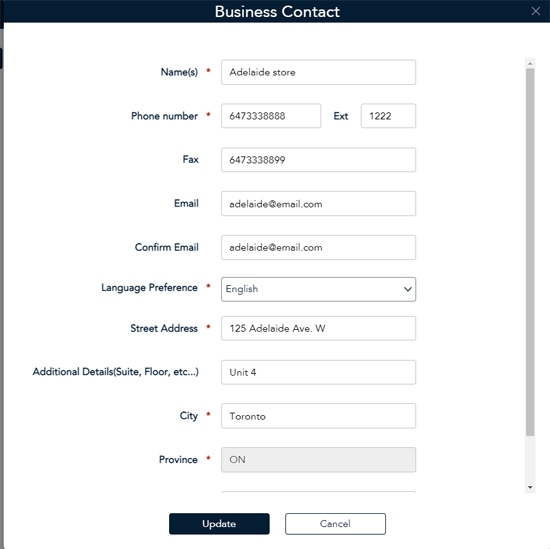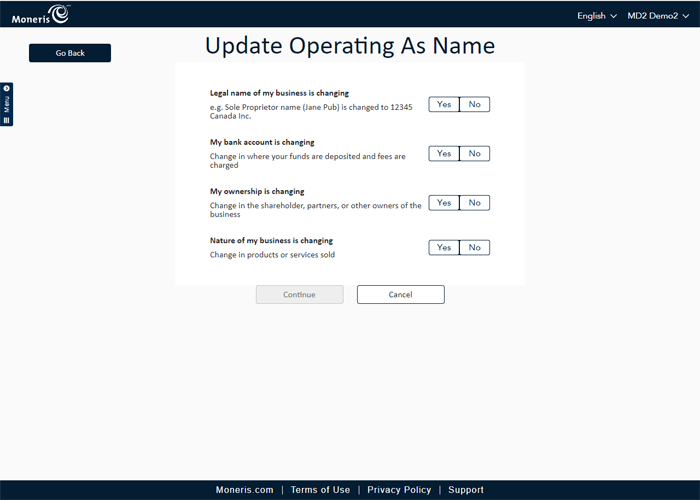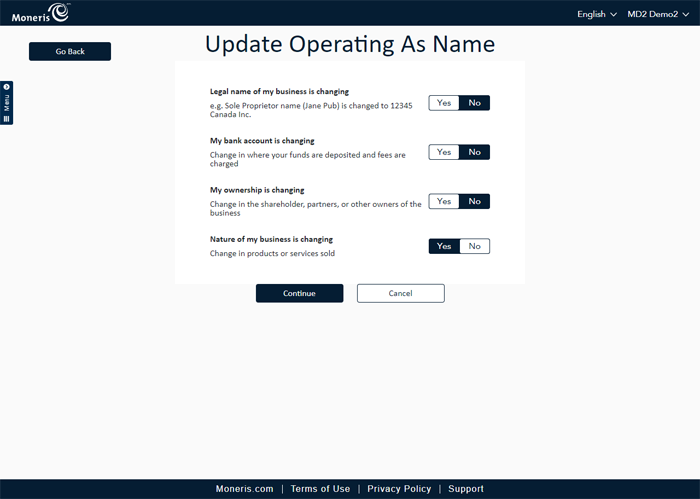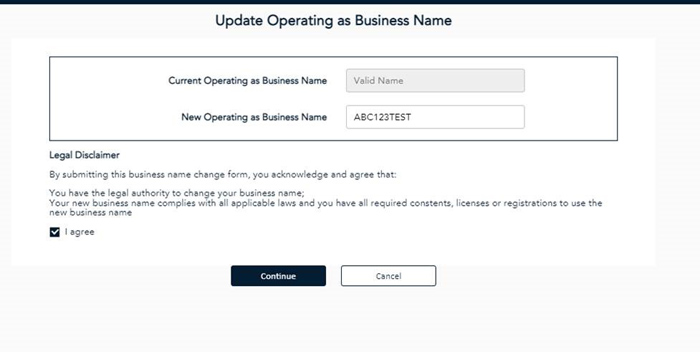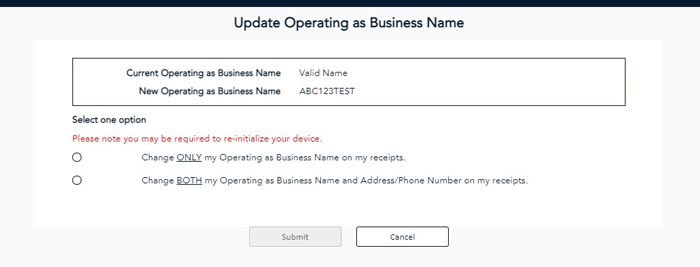Manage account information
Merchant Direct contains several self-serve features to help you manage your business' account, or accounts associated with a chain or superchain. You can change the following information about your business' account:
-
business contact information
-
statement contact information
-
receipt contact information
-
business name (operating as name)
-
statement delivery format
To access the Manage Account Information screen:
-
On the Merchant Direct main menu, under the Self Serve section, click Account Management. The Select your account screen appears.
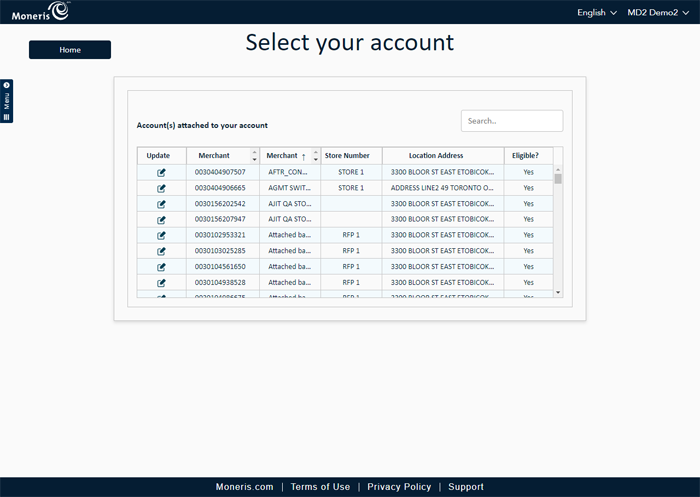
-
Locate the account you wish to edit:
-
Once you locate the account you wish to edit, click on the update icon ( ) in the Update column. The Manage Account Information screen appears.
) in the Update column. The Manage Account Information screen appears.
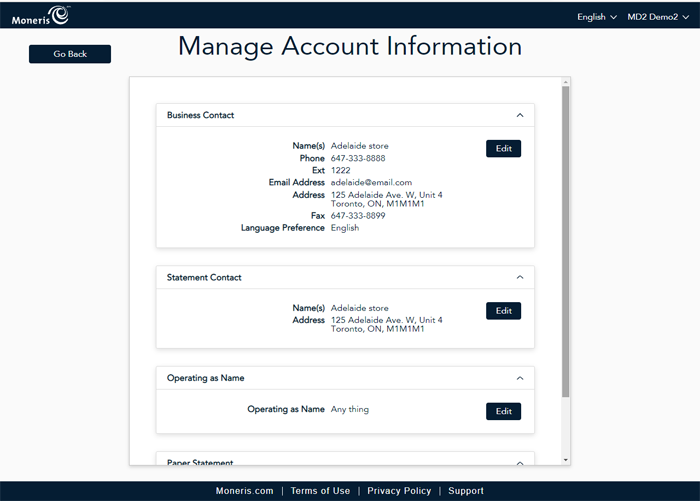
-
Follow the directions below to edit different areas of your business account.
Update business contact information
Use the Business Contact section of the Manage Account Information screen to update business contact details.
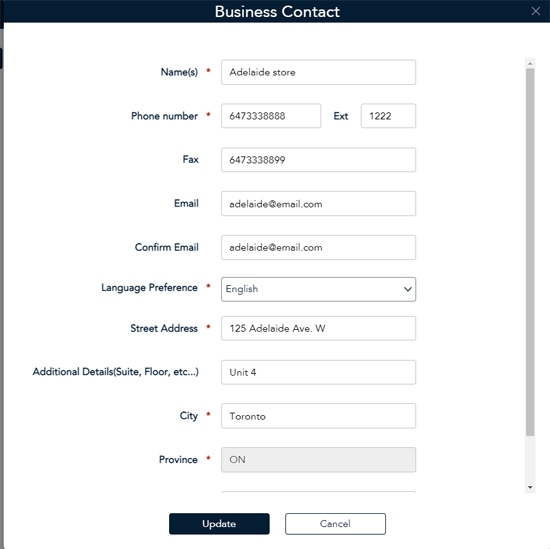
Note: Fields marked with an asterisk (*) are mandatory.
-
In the Manage Account Information screen, click the Edit button in the Business Contact section. The Business Contact screen appears.
-
Update the business contact information as follows:
- Name(s): Use this field to enter the business name.
- Phone number: Use this field to enter the primary business phone number, and extension if applicable.
- Fax: Use this field to enter the primary business fax number.
- Email: Use this field to enter the primary business email address.
- Confirm Email: Use this field to re-enter the primary business email address.
- Language Preference: Click the drop-down menu and select the language to use for business communications with Moneris.
- Street Address: Use this field to enter the street address for the business.
- Additional Details: Use this field to enter other address information such as suite or unit number, floor, etc.
- City: Use this field to enter the city where the business is located.
- Province: This field is currently not editable.
- Postal code: Use this field to enter a postal code for the business.
- Determine whether the address information entered here will be used for receipts and statements:
- If you wish to have the same address information for this business printed on transaction receipts, place a checkmark in the Receipt Contact checkbox. If you wish to have different address information on receipts, leave the box unchecked.
- If you wish to have the same address information for this business printed on statements from Moneris, place a checkmark in the Statement Contact checkbox. If you wish to have statements display a different address, leave the box unchecked.
- Click the Update button at the bottom of the screen. The business contact information is saved and the Manage Account Information screen reappears with the updated information.
Update statement contact information
Note: Fields marked with an asterisk (*) are mandatory.
-
In the Manage Account Information screen, click the Edit button in the Statement Contact section. The Statement Contact screen appears.
-
Update the statement contact information as follows:
- Name(s): Use this field to enter the business name.
- Phone number: Use this field to enter the primary business phone number, and extension if applicable.
- Fax: Use this field to enter the primary business fax number.
- Email: Use this field to enter the primary business email address.
- Confirm Email: Use this field to re-enter the primary business email address.
- Language Preference: Click the drop-down menu and select the language to use for statements from Moneris.
- Street Address: Use this field to enter the street address for the business.
- Additional Details: Use this field to enter other address information such as suite or unit number, floor, etc.
- City: Use this field to enter the city where the business is located.
- Province: This field is currently not editable.
- Postal code: Use this field to enter a postal code for the business.
- Determine whether the address information entered here will be used for your business and receipt contact information:
- If you wish to have the same address information used for the business contact, place a checkmark in the Business Contact checkbox. If you wish to have a different business address, leave the box unchecked.
- If you wish to have the same address information for this business printed on transaction receipts, place a checkmark in the Receipt Contact checkbox. If you wish to have different address information on receipts, leave the box unchecked.
- Click the Update button at the bottom of the screen. The business contact information is saved and the Manage Account Information screen reappears with the updated information.
Update the receipt contact info
Note: Fields marked with an asterisk (*) are mandatory.
-
In the Manage Account Information screen, click the Edit button in the Receipt Contact section. The Receipt Contact Details screen appears.
-
Update the receipt contact information as follows:
- Name(s): Use this field to enter the business name.
- Phone number: Use this field to enter the primary business phone number, and extension if applicable.
- Fax: Use this field to enter the primary business fax number.
- Email: Use this field to enter the primary business email address.
- Confirm Email: Use this field to re-enter the primary business email address.
- Language Preference: Click the drop-down menu and select the language to use for communications from Moneris.
- Street Address: Use this field to enter the street address for the business.
- Additional Details: Use this field to enter other address information such as suite or unit number, floor, etc.
- City: Use this field to enter the city where the business is located.
- Province: This field is currently not editable.
- Postal code: Use this field to enter a postal code for the business.
- Determine whether the address information entered here will be used for your business and receipt contact information:
- If you wish to have the same address information used for the business contact, place a checkmark in the Business Contact checkbox. If you wish to have a different business address, leave the box unchecked.
- If you wish to have the same address information for this business that appears on statements from Moneris, place a checkmark in the Statement Contact checkbox. If you wish to have different address information for statements, leave the box unchecked.
- Click the Update button at the bottom of the screen. The business contact information is saved and the Manage Account Information screen reappears with the updated information.
Update the business operating name
You can change the name that your business is operating as by following these instructions.
- In the Manage Account Information screen, click the Edit button in the Operating as Name section. The Update Operating As Name screen appears.
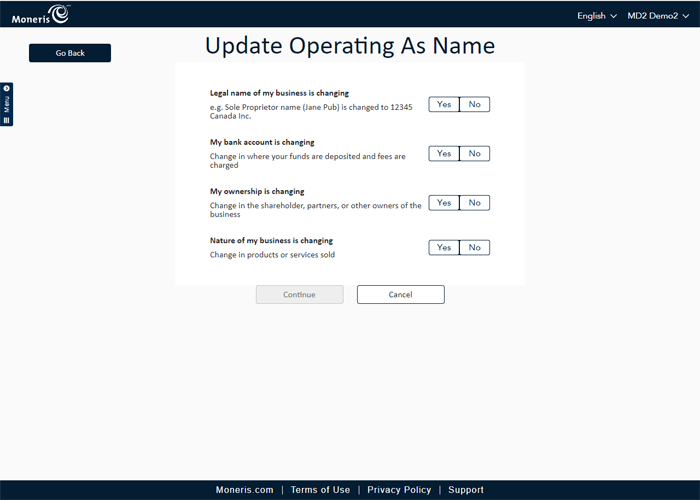
- Answer all of the questions posed on the screen by clicking either the Yes or No buttons. Once answered the Continue button at the bottom of the screen will activate.
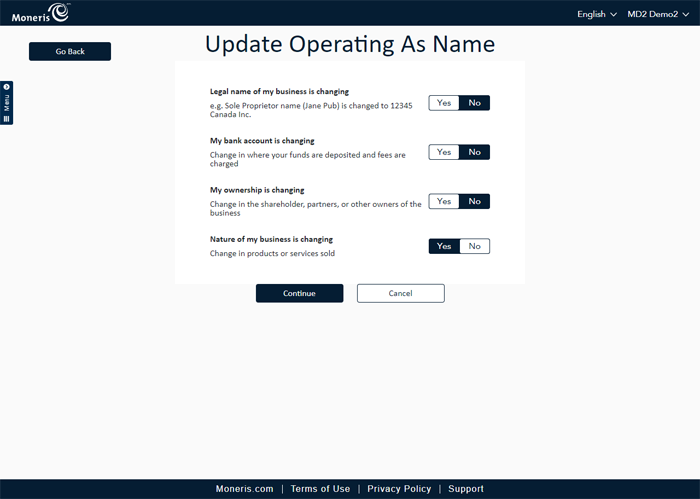
- Click the Continue button.
- In the Update Operating as Business Name screen, click inside the New Operating as Business Name field and enter your new business name.
- Read the legal disclaimer, and if you agree, place a checkmark in the I agree checkbox.
- Click the Continue button.
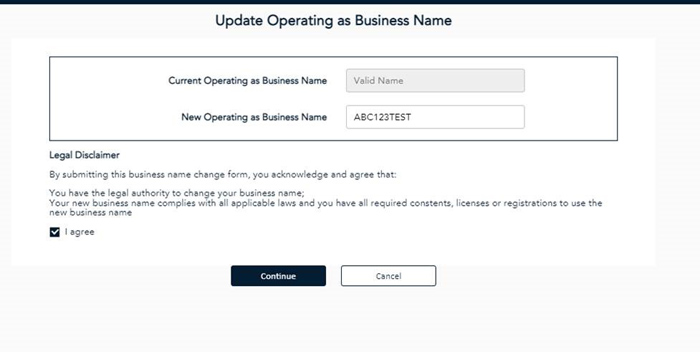
- In the next Update screen, select the option that applies to the change you are enacting:
- To change only the operating name that prints on transaction receipts, click the Change ONLY my Operating as Business Name on my receipts option, then click the Submit button.
- To change the operating name and address/phone number that prints on transaction receipts, click the Change BOTH my Operating as Business Name and Address/Phone Number on my receipts option, then click the Submit button.
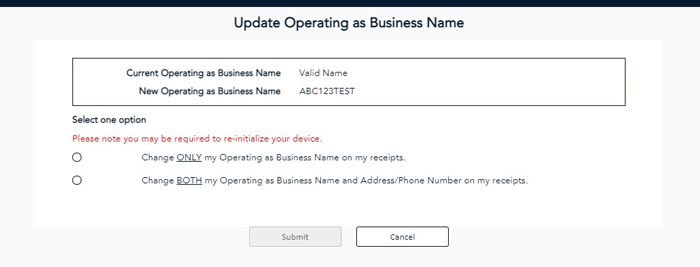
- A confirmation will appear indicating the profile has been updated successfully, then the Select Your Account screen reappears.
- Click the Home button to return to the dashboard.
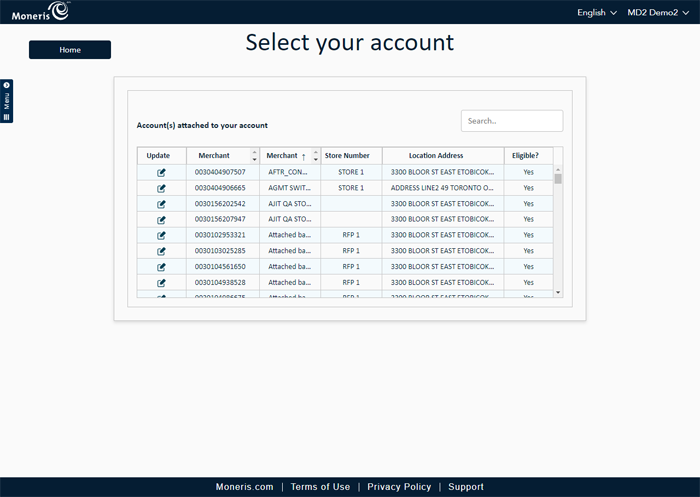
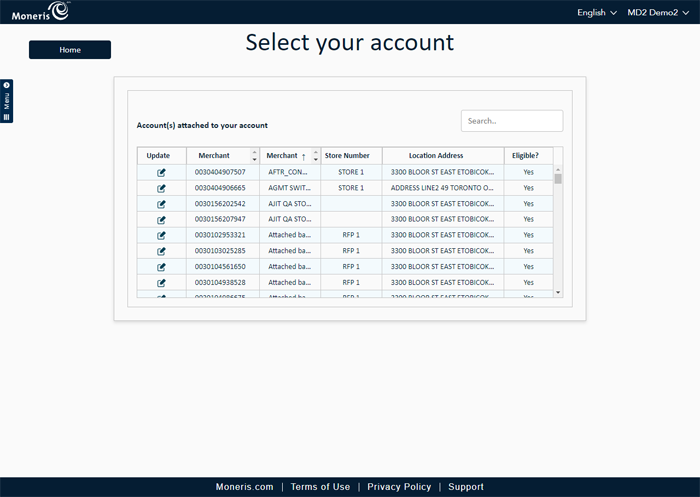
![]() ) in the Update column. The Manage Account Information screen appears.
) in the Update column. The Manage Account Information screen appears.