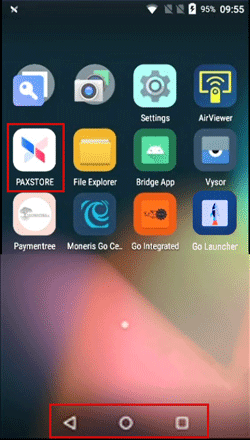
- Installez l’application Moneris Go intégré.
- Accédez à l’écran d’accueil sur l’appareil en appuyant sur le cercle dans la barre de navigation qui s’affiche au bas de l’écran.
Remarque : Vous pourriez avoir besoin de faire glisser votre doigt vers le haut à partir du bas de l’écran pour afficher la barre de navigation. - À l’écran d’accueil, appuyez sur l’icône PAXSTORE pour ouvrir le commerce de PAX et voir les applications que vous pouvez télécharger et installer.
- Dans l’onglet Toutes les applications, trouvez l’application Moneris Go intégré et appuyez sur celle-ci pour obtenir de plus amples renseignements.
- À l’écran Moneris Go intégré, appuyez sur le bouton Installer pour télécharger et installer l’application. Une fois que le bouton Installer au bas de l’écran devient le bouton Ouvrir, l’application a été installée.
- Appuyez sur la flèche Retour sur la barre de navigation Android pour retourner à l’écran d’accueil.
- Accédez à l’écran d’accueil sur l’appareil en appuyant sur le cercle dans la barre de navigation qui s’affiche au bas de l’écran.
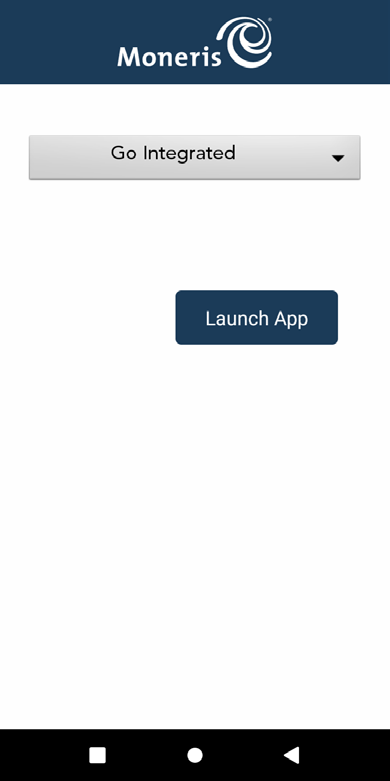
- Ouvrez l’application « Go Launcher ».
- À l’écran d’accueil du terminal, appuyez sur l’icône Go Launcher.
- Veuillez patienter, votre terminal se connecte au réseau de Moneris.
- À l’écran de sélection, appuyez sur le menu déroulant et sélectionnez Go Integrated (Go intégré).
- Appuyez sur Launch app (Lancer l’application). L’application Moneris Go, que vous avez installée à l’étape précédente, ouvrira et se connectera au réseau de Moneris.
Remarque : Sélectionner l’application Moneris Go intégré dans l’application « Go Launcher » n’est requis qu’une seule fois. La prochaine fois que vous allumez le terminal, l’application Moneris Go intégré sera lancée automatiquement.
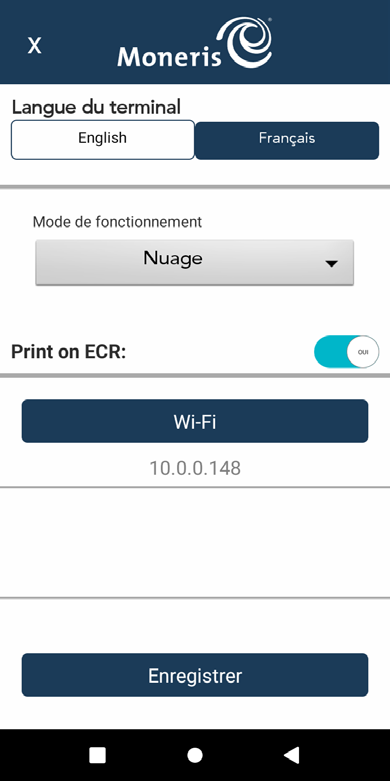
- Configuration de l’application Moneris Go intégré :
- À l’écran « Soyez prêt pour les paiements », appuyez sur Go (Commencer).
- À l’écran des langues, sélectionnez une langue pour la configuration initiale.
- À l’écran de configuration (montrée à gauche), sélectionnez votre langue de préférence pour le terminal.
- Dans le mode de fonctionnement, sélectionnez Nuage.
- Basculez le commutateur « Imprimer sur la CEE » vers la gauche pour le désactiver. Les reçus seront donc imprimés par le terminal.
- Appuyez sur Enregistrer. Le terminal se connecte au réseau de Moneris.
- À l’écran ID de commerçant, entrez votre ID de commerçant. Vous pouvez trouver votre ID de commerçant dans les messages d’accueil de Moneris.
- À l’écran Félicitations, appuyez sur Go (Commencer). L’écran de veille du mode d’intégration s’affiche et il montre l’heure et la date. Votre terminal est prêt à recevoir des commandes de transaction de l’application Moneris Go Détail.
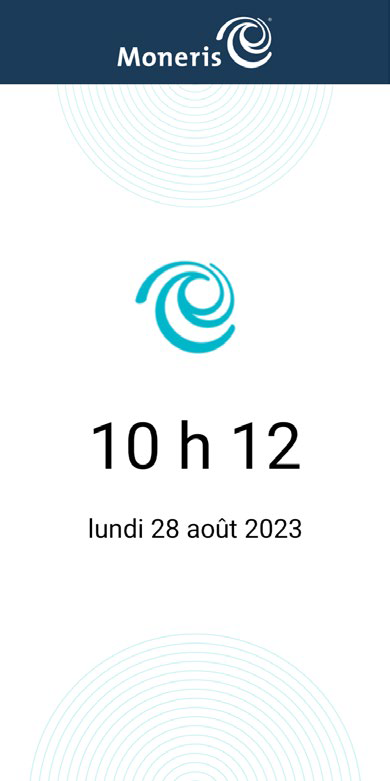
- Pour changer les paramètres du mode d’intégration ou le quitter :
- À l’écran de veille montrant l’heure et la date, glissez votre doigt vers l’intérieur à partir du côté gauche de l’écran.
- Passez à l'étape 5.
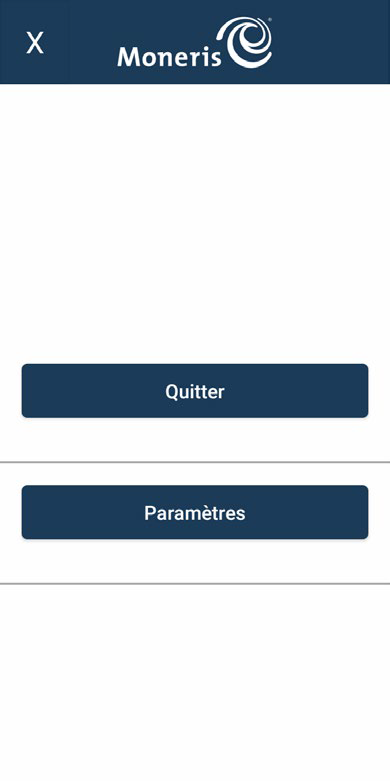
- Choisissez une des actions suivantes :
- Pour modifier les paramètres d’intégration, appuyez sur Paramètres et entrez le code d’accès (212324). Revenez à l’étape 3 pour obtenir de l’aide, au besoin. Pour quitter le mode intégré, appuyez sur Quitter.
- Si vous quittez, le terminal ne sera plus intégré à Go Retail, mais vous pouvez effectuer des transactions autonomes. Pour utiliser votre terminal en mode autonome, visitez moneris.com/fr-ca/soutien, cliquez sur le terminal que vous utilisez (par exemple, Go et Go Plus) pour accéder à sa page de support.
- Pour revenir en arrière, appuyez sur le x en haut à gauche de l’écran.