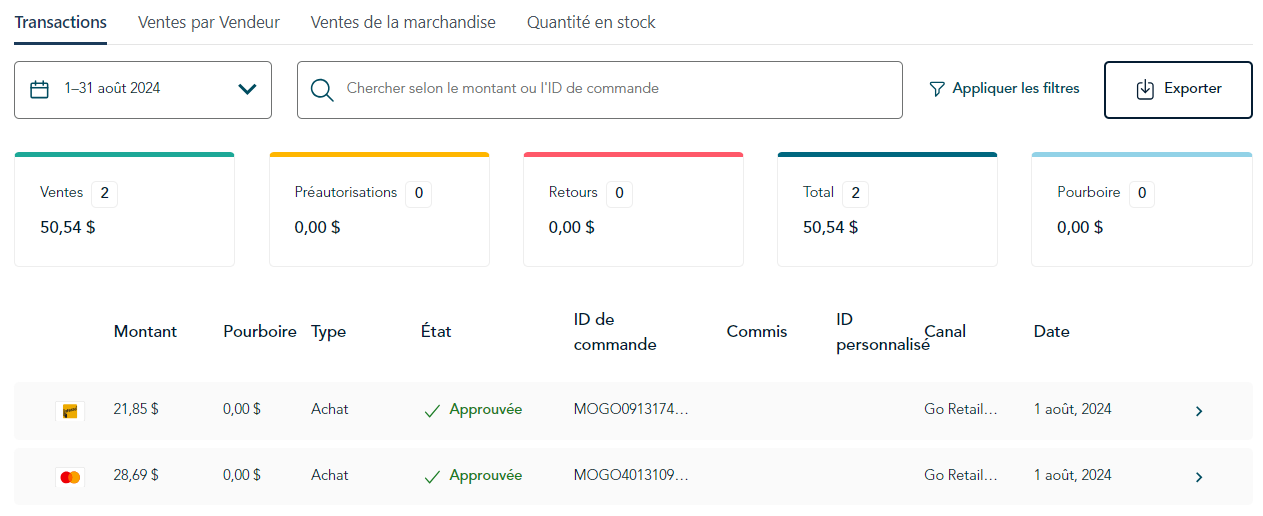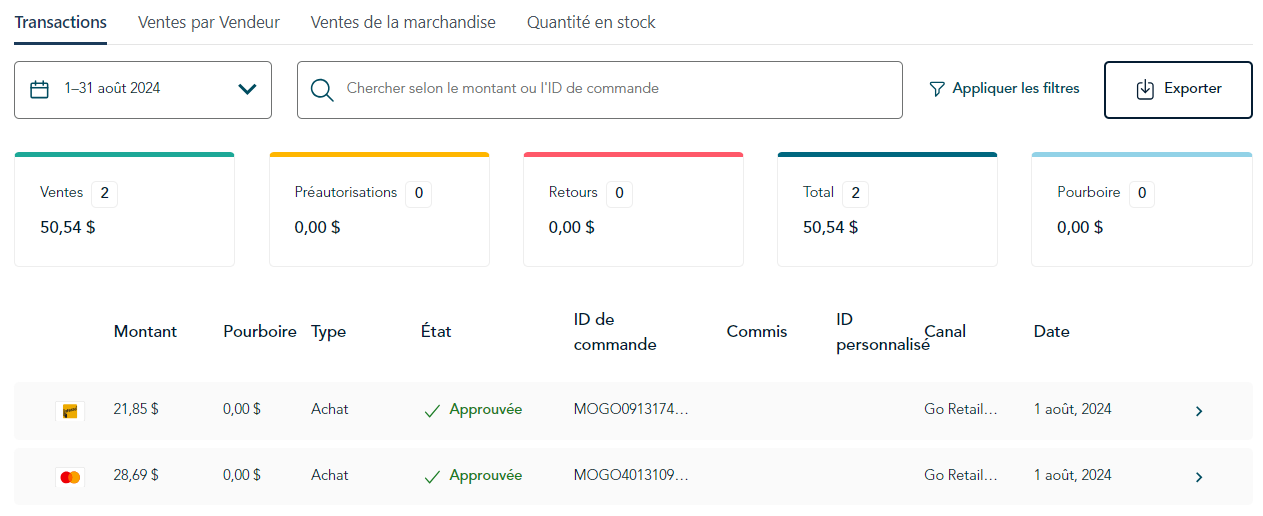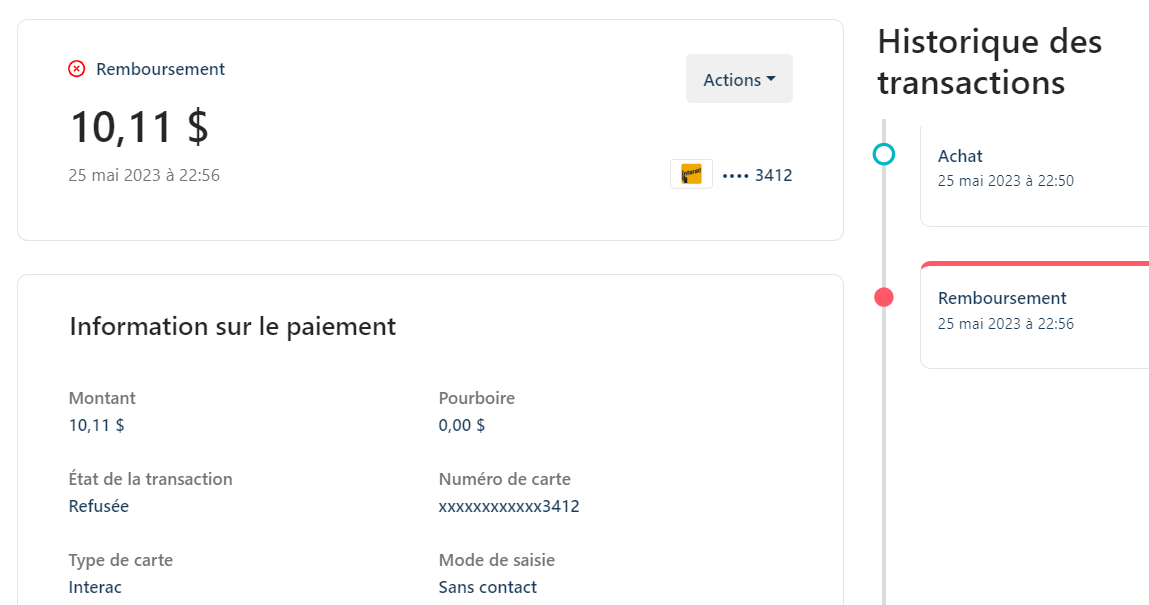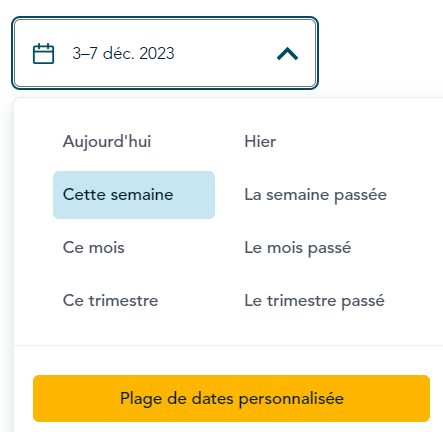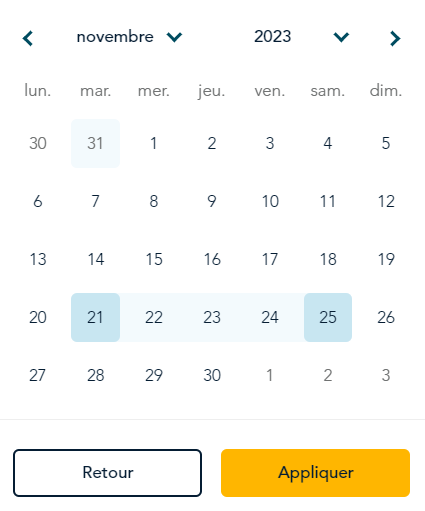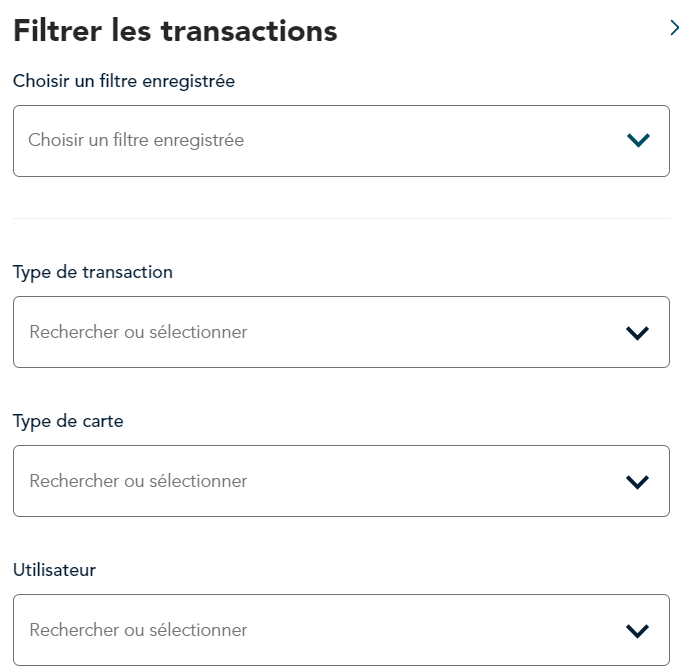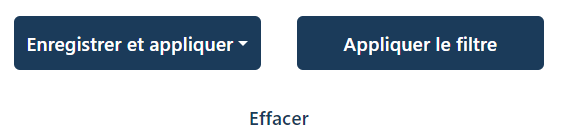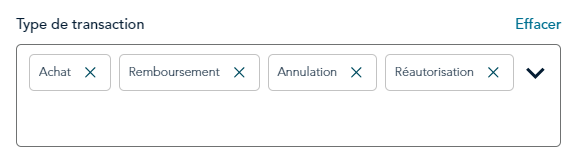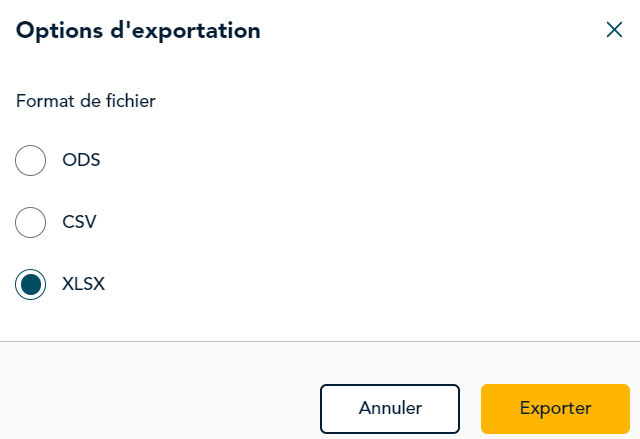Rapport Transactions
Pour accéder au rapport Transactions, cliquez sur Rapports dans le menu principal. Le rapport Transactions s’affiche par défaut.
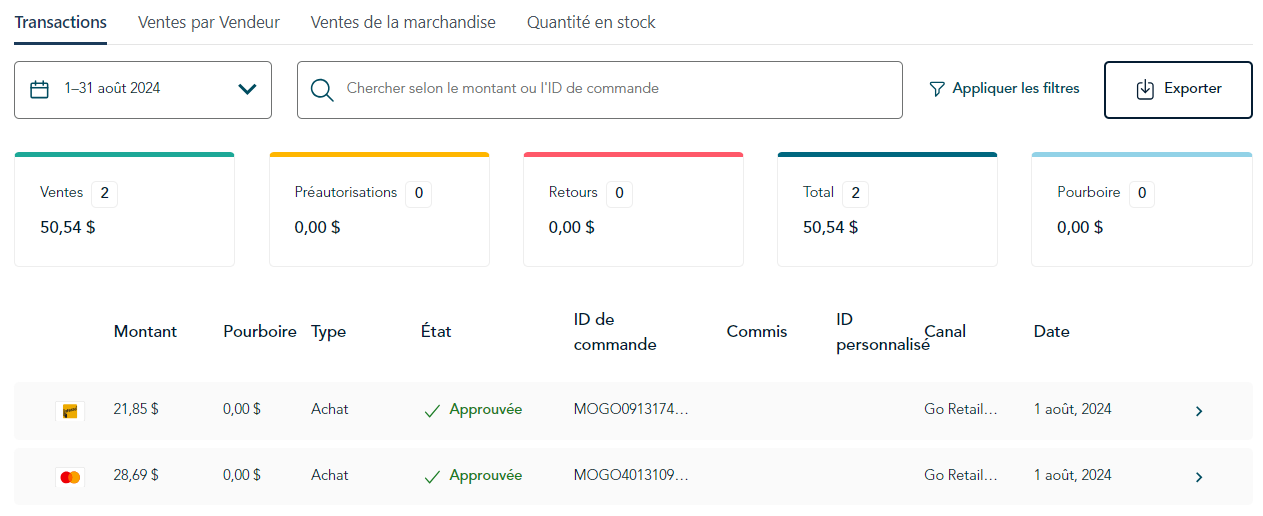
Le rapport Transactions vous montre toutes les transactions. Ce rapport vous permet de :
Consulter les détails de la transaction
Cliquez sur chaque transaction pour ouvrir le volet Détails de la transaction, dans lequel l’historique de transactions s’affiche. Si une commande a été remboursée, cela sera indiqué dans l’historique.
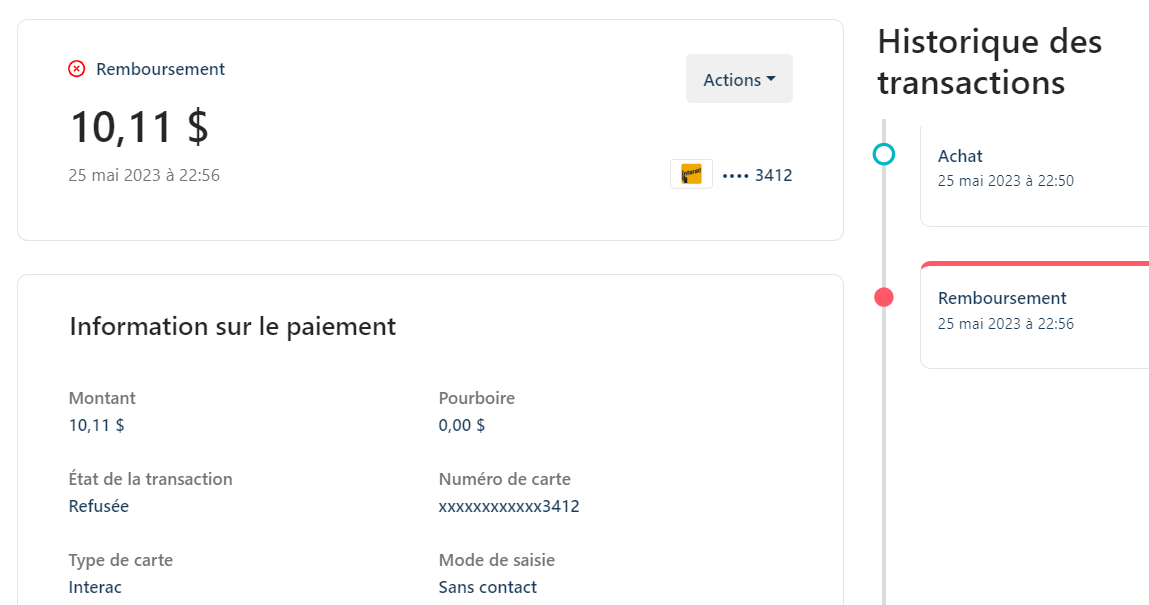
Sélectionner une période
Vous pouvez choisir la période des données dans le rapport. Les options préétablies incluent : Aujourd’hui, Hier, Cette semaine, La semaine passée, Ce mois, Le mois passé, Ce trimestre et Le trimestre passé. Vous pouvez également sélectionner une période en utilisant le sélecteur de date.
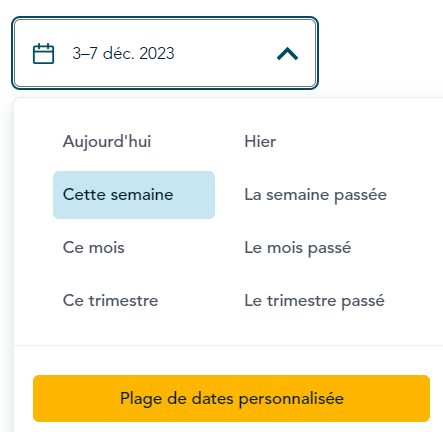 |
- Cliquez sur le champ de date pour afficher les options.
- Cliquez sur l’une des périodes préétablies comme Cette semaine ou Ce mois. Vous pouvez également cliquer sur le bouton Plage de dates personnalisée et passer à la prochaine étape.
|
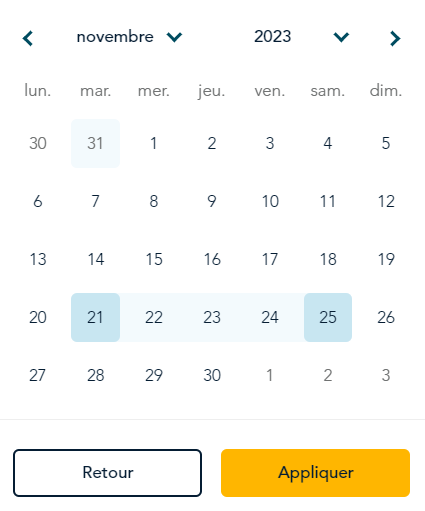 |
- Lorsque le sélecteur de date s’affiche, choisissez une ou plusieurs options, au besoin :
- Cliquez sur le mois pour sélectionner un autre mois dans la liste déroulante.
- Cliquez sur l’année pour sélectionner une autre année.
- Après avoir sélectionné le mois et l’année, cliquez sur la date de début et la date de fin de votre période personnalisée. Toutes les dates de cette période sont sélectionnées automatiquement.
- Choisissez l’une des options suivantes :
- Pour appliquer la période personnalisée, cliquez sur le bouton Appliquer.
- Pour retourner à la liste des périodes préétablies, cliquez sur le bouton Retour.
- Pour fermer le sélecteur de date sans effectuer de changement, cliquez n’importe où à l’extérieur du sélecteur de date.
- Si vous avez sélectionné une période préétablie ou personnalisée, les données de la nouvelle période s’afficheront immédiatement dans le tableau de bord.
|
Chercher selon le montant ou l’ID de la commande
 |
- Dans la barre de recherche, entrez des renseignements à chercher.Par exemple, vous pouvez :
- entrer un montant en dollars (sans le signe « $ »), p. ex. 20,55;
- entrer un ID de commande. Vous n’avez pas besoin d’entrer le numéro complet. Par exemple, vous pouvez entrer seulement les quatre derniers chiffres.
- Appuyez sur la touche Entrée sur votre clavier.Les résultats (s’il y en a) s’affichent immédiatement.
|
 |
- Pour fermer la page des résultats de la recherche et retourner à la liste des commandes, cliquez sur le x dans le coin droit de la barre de recherche.Vous pouvez également cliquer sur l’onglet Transactions situé près du haut de l’écran.
|
Filtrer les transactions
Vous pouvez filtrer des transactions par type de transaction, type de carte ou compte d’utilisateur. Les filtres sont utiles lorsque vous avez un grand nombre de transactions.
- Pour filtrer les transactions, cliquez sur l’icône Filtrer
 . Le volet Filtrer les transactions s’affiche.
. Le volet Filtrer les transactions s’affiche.
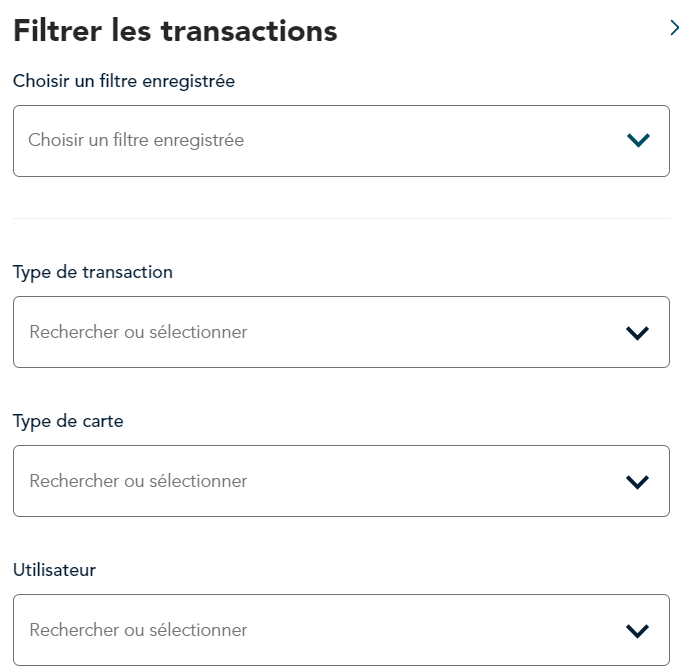 |
- Sélectionnez un ou plusieurs filtres.
- Type de transaction. Cliquez sur Sélectionner, puis sur un ou plusieurs types de transaction.
- Type de carte. Cliquez sur Sélectionner, puis sur un ou plusieurs types de paiement ou marques de carte.
- Utilisateur. Cliquez sur Sélectionner, puis sur un ou plusieurs comptes utilisateurs.
|
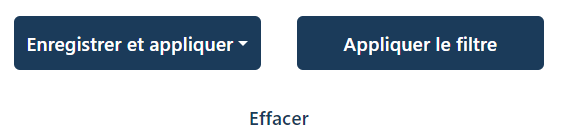 |
- Choisissez l’une des options suivantes :
- Pour enregistrer le filtre et l’appliquer, cliquez sur le bouton Enregistrer et appliquer. Une fois le filtre enregistré, vous pouvez facilement l’appliquer de nouveau.
- Pour appliquer le filtre sans l’enregistrer, cliquez sur le bouton Appliquer le filtre.
- Pour effacer le filtre et recommencer, cliquez sur Effacer.
- Si vous avez appliqué un filtre, l’onglet Transactions s’affiche de nouveau et il montre seulement les transactions correspondant aux filtres appliqués.
|
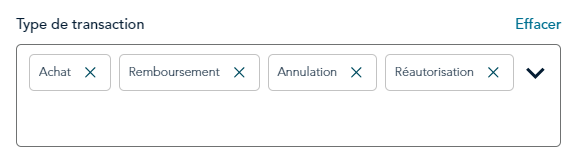 |
- Pour effacer un ou plusieurs filtres :
- Cliquez sur Appliquer les filtres.
- Cliquez sur le x à côté d’un élément spécifique, ou cliquez sur Effacer pour supprimer tous les éléments du filtre.
- Cliquez sur le bouton Appliquer le filtre situé au bas du panneau.
|
Télécharger le rapport
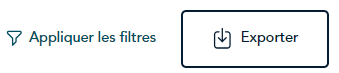 |
- Cliquez sur Exporter.
|
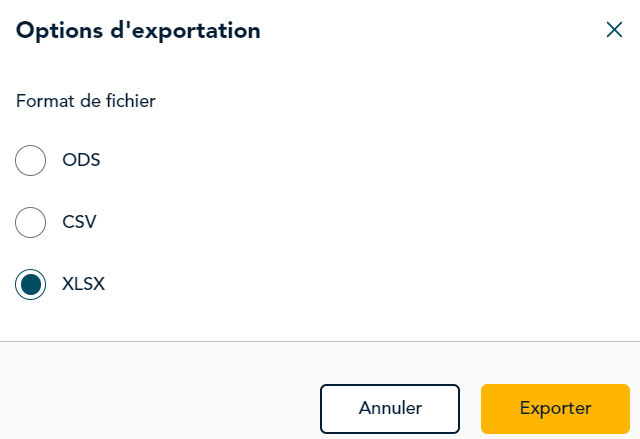 |
- Choisissez un format de données dans la liste déroulante.
- Feuille de calcul OpenDocument (ODS)
- Variables séparées par des virgules (CSV)
- Microsoft Excel (EXCEL ou XLSX)
- Le rapport sera téléchargé immédiatement sur votre ordinateur. Vérifiez que le fichier se trouve dans le dossier Téléchargements ou dans le dossier où vos fichiers téléchargés sont enregistrés.
|