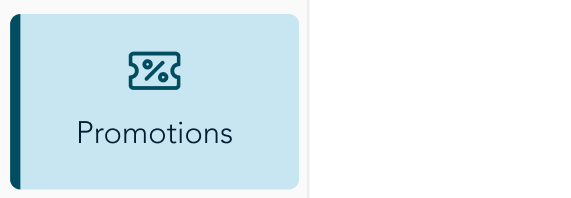
- On the main menu, click Promotions.
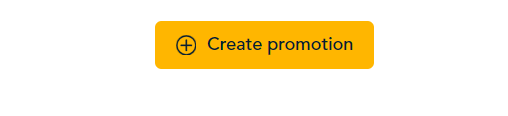
- On the Promotions page, click Create promotion.
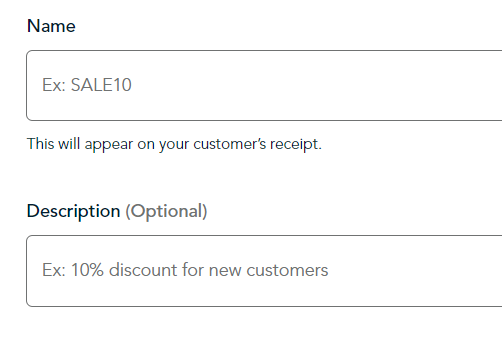
- On the Create promotion screen, under Promotion details:
- Enter a name for the promotion.
- Enter an optional description.
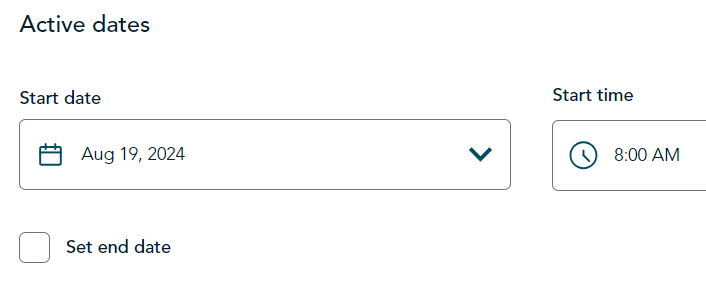
- Under Active dates:
- Go Retail enters the current date by default. Change the start date if needed.
- Go Retail enters the current time by default. Change the start time if needed.
- To set an end date, click the checkbox next to Set end date then enter the end date and end time. If you don't set an end date, the promotion will continue until you deactivate or delete it.
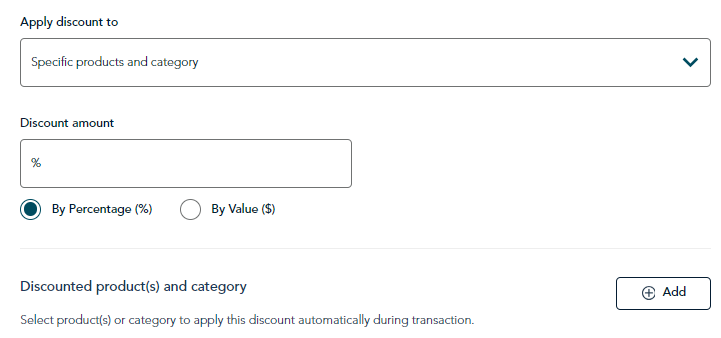
- Under Discount rules:
- Click the drop-down field labelled "Apply discount to" and select All orders or Specific products and categories.
- Under Discount amount, enter a value, then choose By percentage (%) or By Value ($).
- If you selected "Specific products and category" in step a, click Add to add specific products or categories to which the discount will apply.
Note: If you select a parent category, the promotion will be applied to all subcategories below it, even though the subcategories are not checked.
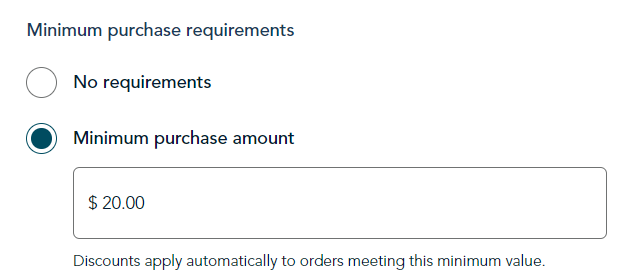
- Under Minimum purchase requirements:
- Select No requirements or Minimum purchase amount.
- If you selected Minimum purchase amount, enter the minimum dollar amount (before taxes) the customer must spend to get the discount.
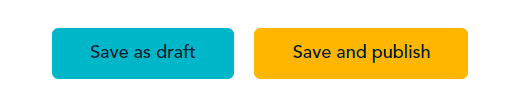
- Review the details you entered for this promotion. Once you are satisfied with your options, scroll to the top of the screen and choose one of the following:
- Click Save as draft to save this promotion and continue working on it later.
- Click Save and publish to save this promotion and enable it immediately.
- Click Back to return to the Promotions page.