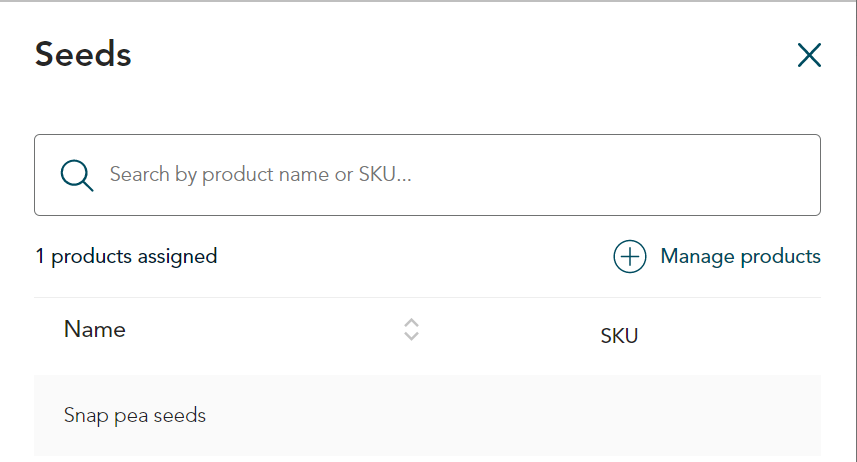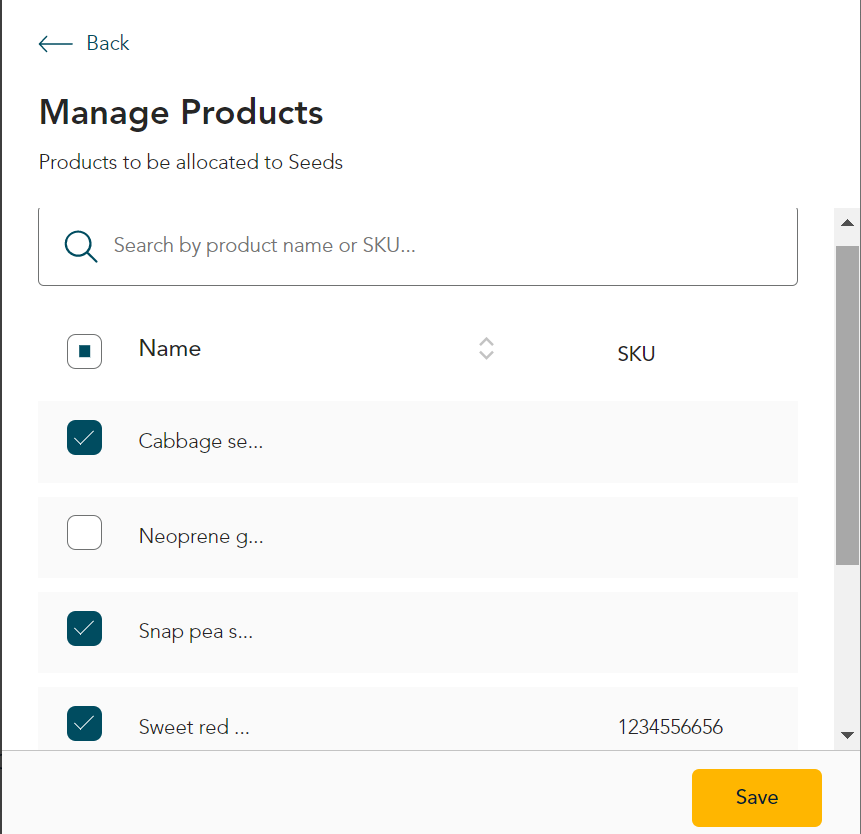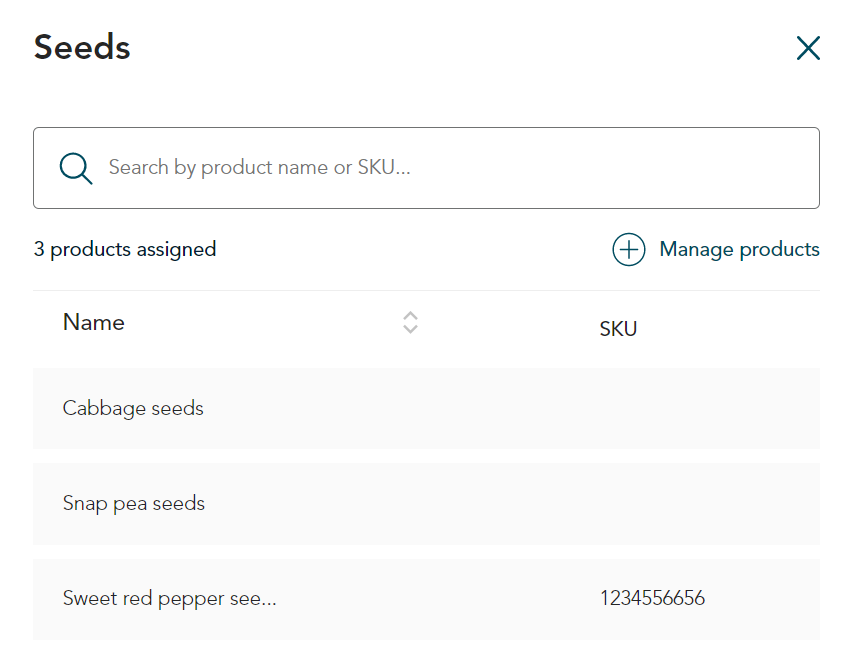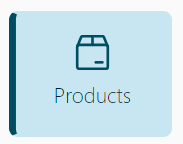 |
- On the main menu, click Products.
|
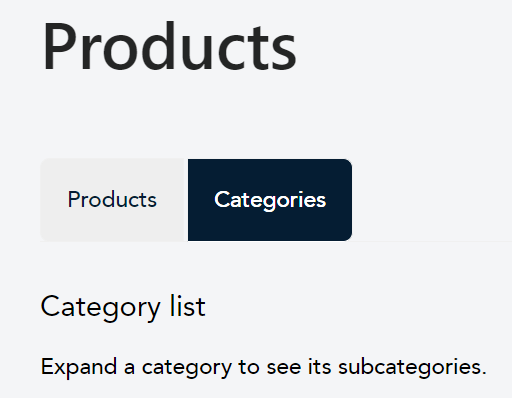 |
- On the Products page, click Categories to view the Category list.
|
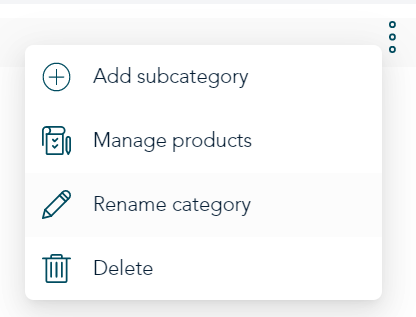 |
- In the "Category list," hold your mouse over the category to which you want to assign products.
- At the end of the row, click the options
 icon. icon.
- On the list of options, click Manage products.
|
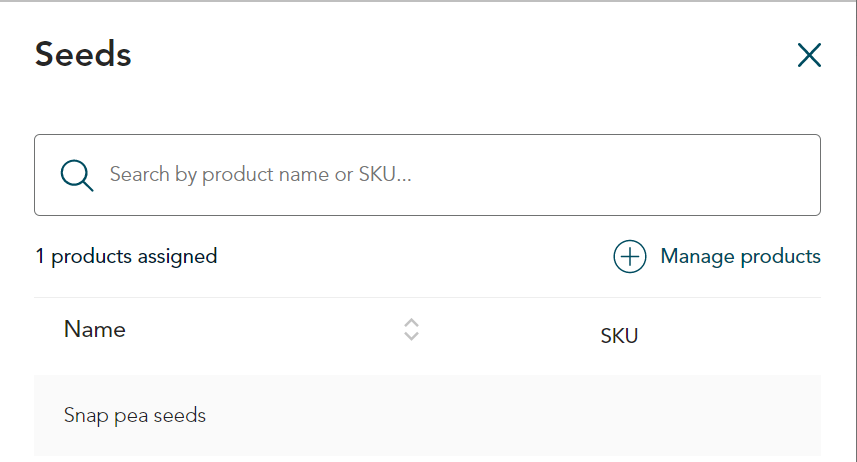 |
- A panel appears for the category showing a list of products currently assigned to the category.
- Click Manage products.
|
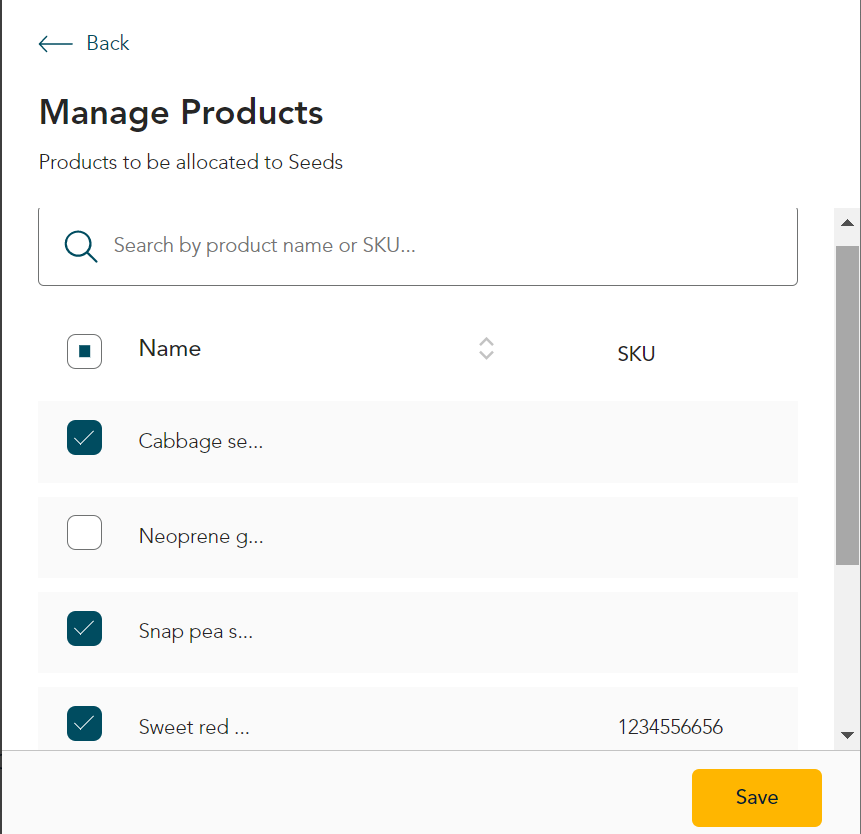 |
- In the “Manage products” panel, select the products you want to assign to the current category. There are several ways to do this:
- To select (or deselect) a product, click the checkbox next to it.
- To select all the products in the list, click the checkbox next to the Name heading. Clicking the checkbox again will deselect all products.
- If a product is not visible in the panel, use the search box to search for it and then select it.
- Click Save.
|
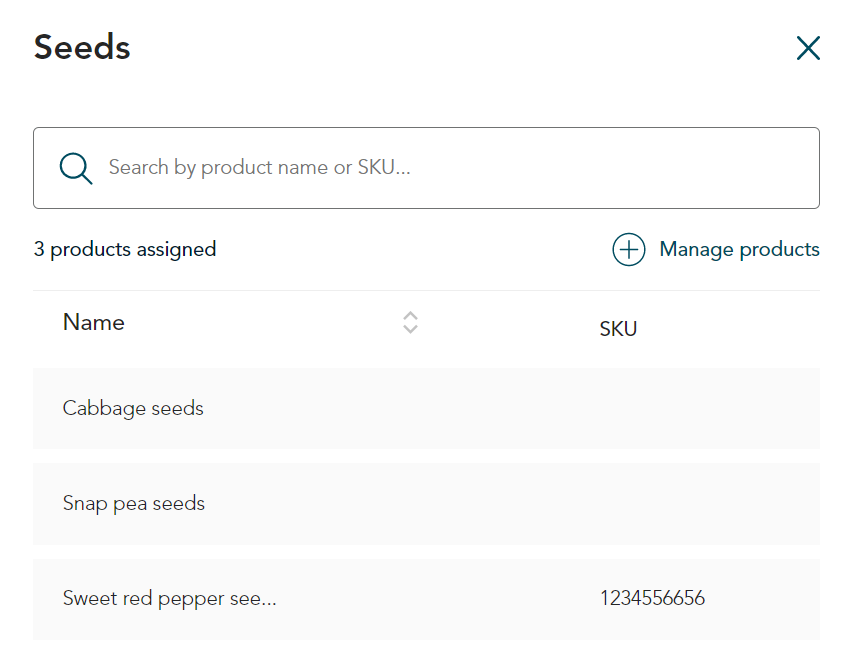 |
- The category panel reappears showing the products assigned to the category including any changes you made.
- To close the category panel, click the x in the top right corner or click anywhere outside the panel. The Categories screen reappears.
|
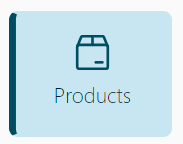
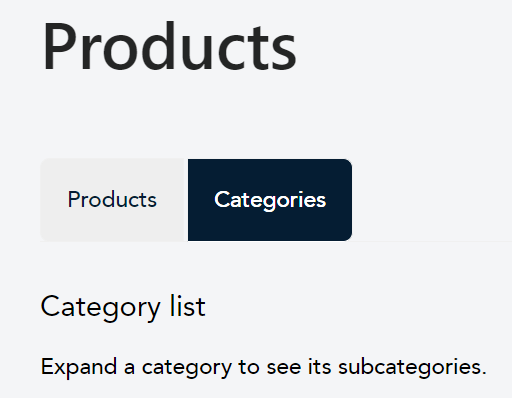
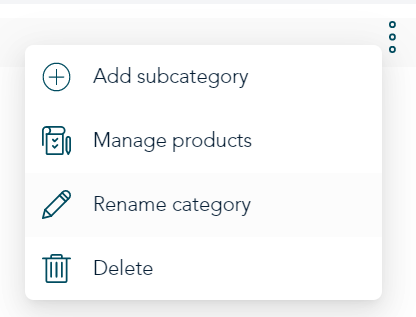
 icon.
icon.