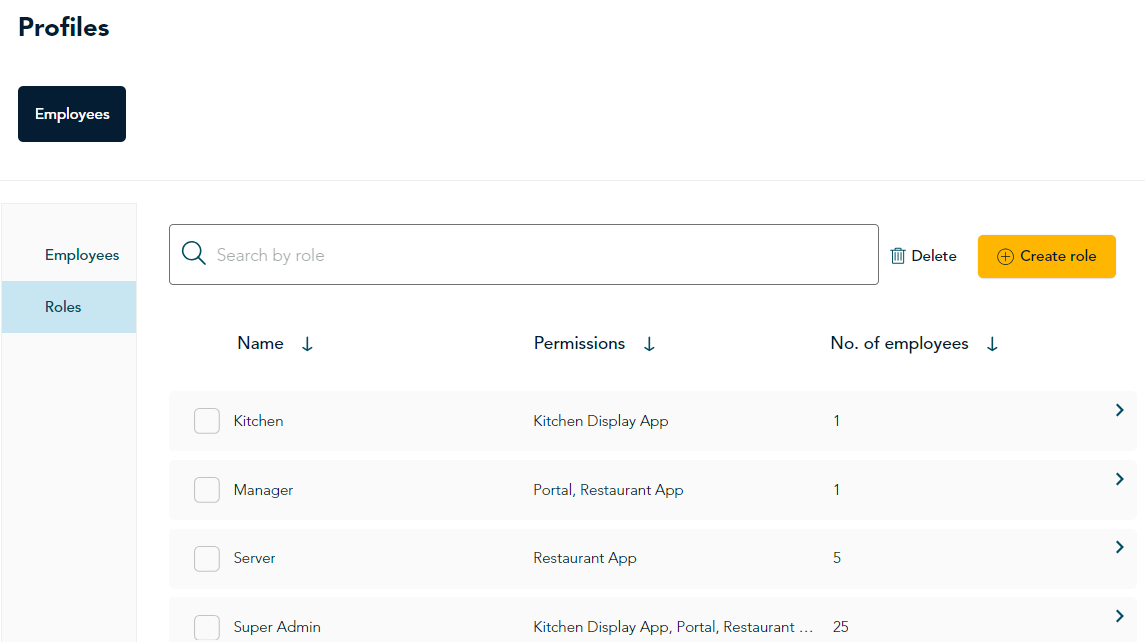
Employee roles determine the level of access that your employees will have for Moneris Go Restaurant. You need to assign a role to each employee who will be interacting with the portal, Moneris Go Restaurant app, and/or the Kitchen Display app. Usually these roles are tied to a job title such as Manager, Cashier, Counter staff, Host/Hostess etc. If these existing roles do not meet the needs of your restaurant, follow the directions below to define new employee roles.
Note: Moneris Go Restaurant comes pre-loaded with a few common roles, including the Super Administrator role, which has the ability to do everything within the system. The Super Administrator role cannot be deleted or edited.
Note: Fields marked with an asterisk (*) are mandatory.
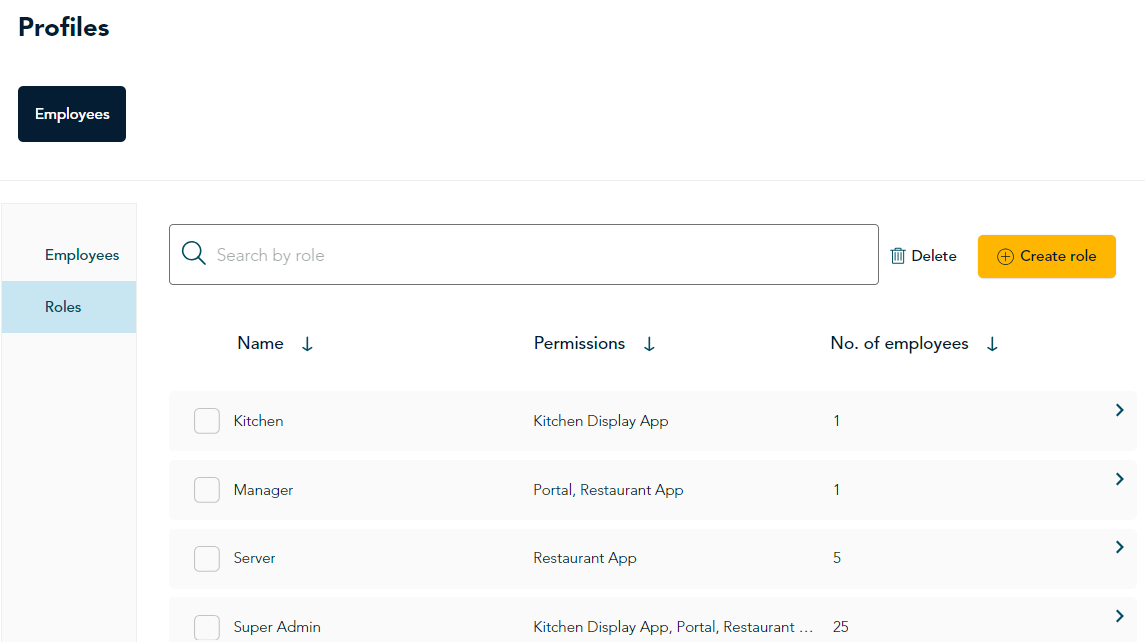
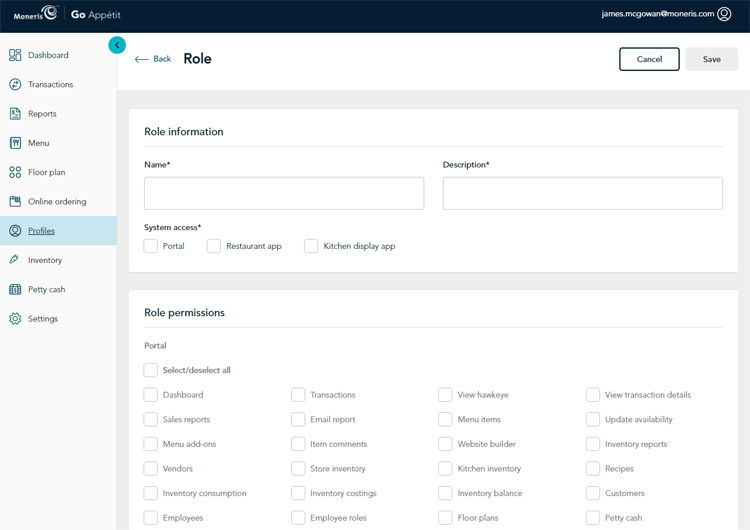
Note: Leaving a box unchecked means members of the role will not be able to access this particular system with their logon credentials.
Note: You will only be able to check boxes under the section header of the section(s) you checked in step 6. For example, if you only checked off Kitchen Display App in step 6, you will only be able to check boxes in the Kitchen Display App section of the Role permissions section.