 key to continue,
if needed.
key to continue,
if needed.These programs allow you to gather more transaction information using optional prompts in order to customize how points are awarded.
Awarding points after a purchase
Awarding points after a Pre-authorization or Completion - This function is currently not supported.
Removing points after a debit or credit refund
Removing points after a cash refund
Reprinting a Tracking loyalty receipt
Follow these steps to award Tracking loyalty points to a customer after they have paid for a Purchase.
1. At the end of the Purchase transaction, the terminal displays the loyalty prompt, “Would you like to add loyalty points?” or “Does this transaction have loyalty?”.
2. Tap Yes.
The "Swipe your loyalty card or input number" prompt appears.
3. Pass the terminal to the customer so they can enter their loyalty card, or have the customer enter their loyalty card on the optional external PIN pad, if equipped.
4. The customer swipes their loyalty card on the terminal (or on the optional external PIN pad, if equipped), then returns the terminal to you, as indicated on screen.
5. Respond to any optional prompts that appear, such as:
§ “Enter Data” or “Enter Bonus Code”
§ Key in the appropriate information then tap OK. Consult your manager if you are unsure of what to enter.
§ To bypass the prompt, simply tap OK without entering anything.
§ “Enter Benefit Amount” or “Enter pre-tax amount”
The Benefit Amount determines how many points the customer will be awarded. On this screen, the transaction amount is already filled in. You may choose to award points on the total transaction amount or on a smaller portion, for example, only on the purchase amount without tax or tip, or only on certain products.
§ To enter a smaller amount, first erase the existing value by tapping Delete, then enter a new value and tap OK.
§ To accept the total transaction amount, tap OK.
6. The terminal processes the loyalty transaction.
The “Processing your request” message appears followed by “Transaction approved/Please pass terminal back to clerk”. The terminal begins printing receipts.
Note: If you have the optional external PIN pad, the customer will not be prompted to pass the terminal.
7. Press
the green  key to continue,
if needed.
key to continue,
if needed.
8. When “Transaction Approved” appears, tap OK.
9. Give the Cardholder copy of the receipt to the customer.
Follow these steps to remove Tracking loyalty points from a customer’s loyalty card after performing a debit or credit refund.
1. At the end of the debit or credit Refund transaction, the terminal displays the loyalty prompt “Does this transaction have loyalty?”
2. Tap Yes.
The terminal prompts you to “Enter the authorization number of the transaction that is to be refunded”.
3. Key in the 9-digit authorization number found on the “Loyalty Earned” receipt and tap OK. To view a receipt example, go to Tracking loyalty receipt .
4. Pass the terminal to the customer so they can enter their loyalty card, or have the customer enter their loyalty card on the optional external PIN pad, if equipped.
5. The customer swipes their loyalty card on the terminal (or on the optional external PIN pad, if equipped), then returns the terminal to you, as indicated on screen.
6. Respond to any optional prompts that appear, such as:
§ “Enter Data” or “Enter Bonus Code”
§ Key in the appropriate information then tap OK. Consult your manager if you are unsure of what to enter.
§ To bypass the prompt, simply tap OK without entering anything.
Note: Merchants participating in the Pro Loyalty program can further customize the text of this prompt.
§ “Enter Benefit Amount” or “Enter pre-tax amount”
The Benefit Amount determines how many points will be removed from the customer's loyalty card .
§ To enter a smaller amount (for example, the pre-tax amount), first erase the existing value by tapping Delete, then enter a new value and tap OK.
§ To accept the total transaction amount, tap OK.
Note: Merchants participating in the Pro Loyalty program can further customize the text of this prompt.
7. The terminal processes the loyalty transaction.
The “Processing your request” message appears, followed by the “Transaction approved/Please pass terminal back to clerk” prompt. The terminal begins printing receipts.
Note: If you have the optional external PIN pad, the customer will not be prompted to pass the terminal.
8. Press
the green  key to continue,
if needed.
key to continue,
if needed.
9. When “Transaction Approved” appears, tap OK.
10. Give the Cardholder copy of the receipt to the customer.
Follow these steps to remove Tracking loyalty points from a customer’s loyalty card after performing a cash refund.
1. At the end of the cash Refund transaction, the terminal displays the loyalty prompt “Does this transaction have loyalty?”
2. Tap Yes.
The "Swipe your card" prompt appears.
3. Pass the terminal to the customer so they can swipe their loyalty card, or have the customer enter their loyalty card on the optional external PIN pad, if equipped.
4. The customer swipes their loyalty card on the terminal (or on the optional external PIN pad, if equipped), then returns the terminal to you, as indicated on screen.
5. Respond to any optional prompts that appear, such as:
§ “Enter Data” or a customized prompt.
§ Key in the appropriate information then tap OK. Consult your manager if you are unsure of what to enter.
§ To bypass the prompt, simply tap OK without entering anything.
§ “Enter Benefit Amount” or a customized prompt.
The Benefit Amount determines how many points will be removed from the customer's loyalty card.
§ To enter a smaller amount (for example, the pre-tax amount), first erase the existing value by tapping Delete, then enter a new value and tap OK.
§ To accept the total transaction amount, tap OK.
6. The terminal processes the loyalty transaction.
The “Processing your request” message appears, followed by the “Transaction approved/Please pass terminal back to clerk” prompt. The terminal begins printing receipts.
Note: If you have the optional external PIN pad, the customer will not be prompted to pass the terminal.
7. Press
the green  key to continue,
if needed.
key to continue,
if needed.
8. When “Transaction Approved” appears, tap OK.
9. Give the Cardholder copy of the receipt to the customer.
Follow these steps to remove Tracking loyalty points from a customer’s loyalty card after performing a void.
1. At the end of the Void transaction, the terminal displays the loyalty prompt “Does this transaction have loyalty?”
2. Tap Yes.
The terminal prompts you to “Enter the authorization number of the transaction that is to be voided.
3. Key in the 9-digit authorization number found on the receipt for the loyalty transaction to be voided and tap OK. To view a receipt example, go to Tracking loyalty receipt .
The terminal displays the loyalty transaction to be voided.
4. Tap OK to void the loyalty transaction.
The “Swipe your loyalty card or input number” prompt appears.
5. Pass the terminal to the customer so they can enter their loyalty card, or have the customer enter their loyalty card on the optional external PIN pad, if equipped.
6. The customer swipes their loyalty card on the terminal (or on the optional external PIN pad, if equipped).
The “Processing your request” message appears, followed by the “Transaction approved/Please pass terminal back to clerk” prompt. The terminal begins printing receipts.
Note: If you have the optional external PIN pad, the customer will not be prompted to pass the terminal.
7. The customer
passes the terminal back to you. Press the green  key to continue,
if needed.
key to continue,
if needed.
8. When “Transaction Approved” appears, tap OK.
9. Give the Cardholder copy of the receipt to the customer.
Each loyalty card transaction has an authorization number (Auth#) which is printed on both the customer copy and the merchant copy of the receipt. You may be prompted to key in this number when performing loyalty card Refunds, Voids and when reprinting transaction receipts.
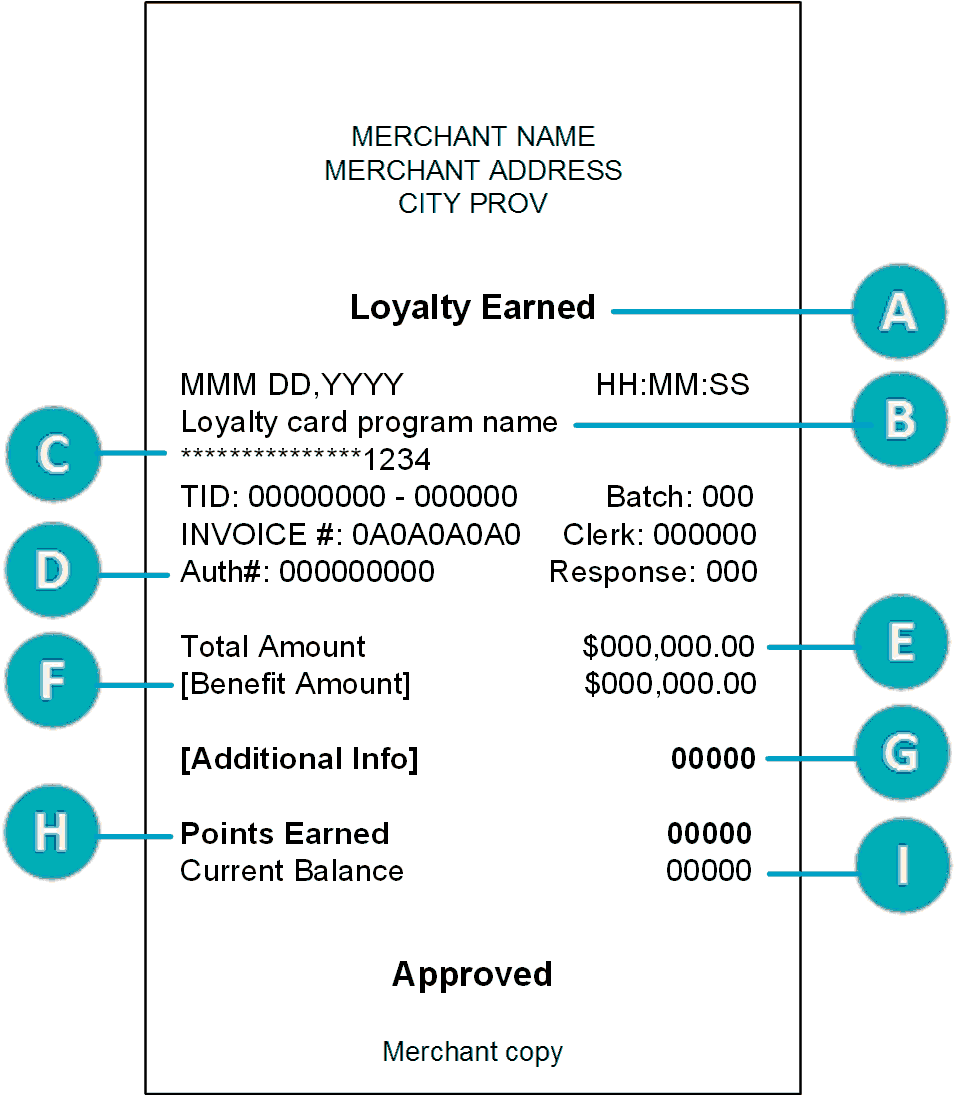 |
|
The same procedure is used for reprinting both gift card receipts and loyalty card receipts. Go to Reprinting a gift or loyalty card receipt.