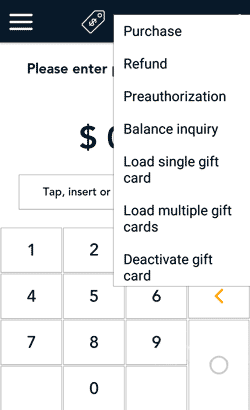
- Start at the Purchase screen. This is the terminal's default screen.
If your terminal is at a different screen, tap the Main menu ![]() icon, then tap Transactions.
icon, then tap Transactions.
- Tap the additional options ⋮ icon and select Balance inquiry.
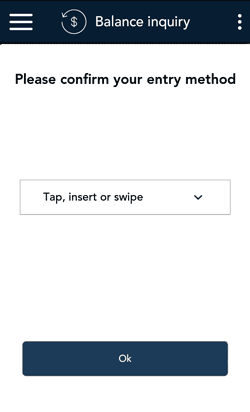
- Choose a card entry method. This depends on the type of card and whether the card is present or not.
- The default method is “Tap, insert, or swipe”. To select this method, simply tap OK. Go to step 4.
- To manually enter the card number:
- Tap the card entry field, tap Manual entry from the list of options, then Ok.
- When prompted, enter the card number, then enter the CVV from the back of the card.
- Go to step 7 (Card Balance).
- Note: Manual entry must be enabled in your User role and in Transaction settings.
- For Moneris Gift cards only: To scan the bar code, tap Scan and Ok. Hold the gift card below the terminal so that the bar code is visible on the screen. Go to step 6 (enter CVC).
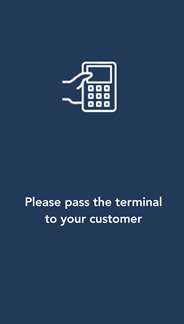
- Pass the terminal to the customer so they can enter their card.
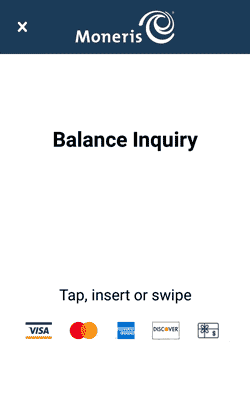
- The customer taps, inserts, or swipes the card.
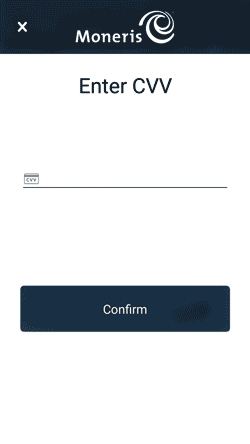
- The customer enters the CVV from the back of the gift card, if prompted.
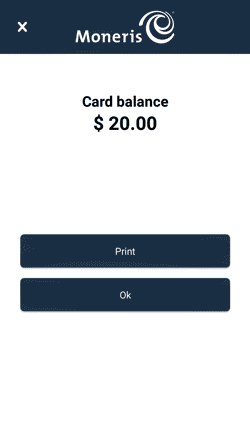
- The application displays the card balance.
- To print the balance, the customer taps Print.
- To continue without printing, the customer taps OK.
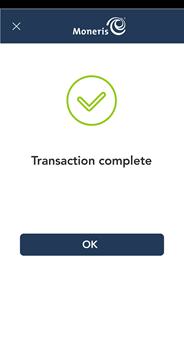
- The customer passes the terminal back to you, as directed by the application.
- When the "Transaction complete" message appears, tap OK to return to the default screen.