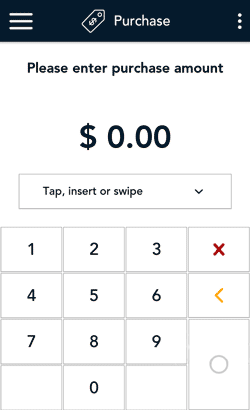
- Start at the Purchase screen. This is the default transaction.
If your terminal is at a different screen, tap the Main menu ![]() icon, then tap Transactions.
icon, then tap Transactions.
- Tap the card entry field (Tap, insert or swipe) to display the card entry options.
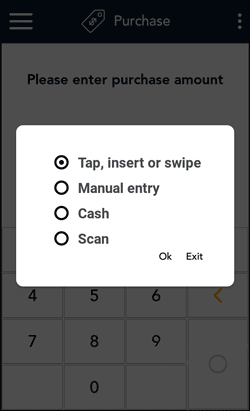
- Tap Manual entry, then tap Ok.
Note: Manual entry must be enabled in your user role and in Transaction settings.
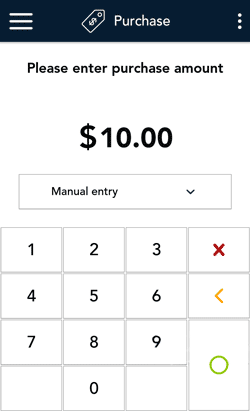
- Enter the purchase amount, then tap the OK ◯ key.
Note: The order of these initial steps is flexible. You can enter the purchase amount first, or you can choose the method of card entry first. Both will work.
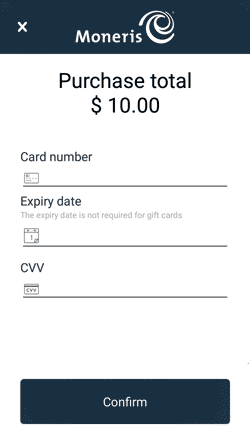
- At the manual card entry screen:
- Verify the purchase amount. To cancel the transaction, tap the x in the title bar.
- Tap each gift card field and enter the information required.
Note: You do not have to enter an expiry date for gift cards. - Tap Confirm.
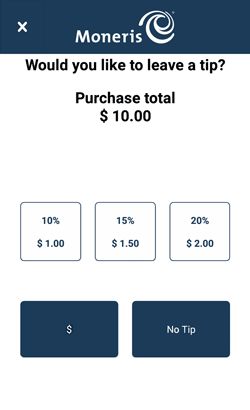
- If tip entry is turned on, you can enter a tip amount as specified by the customer.
To enable tip entry, refer to Tip settings.
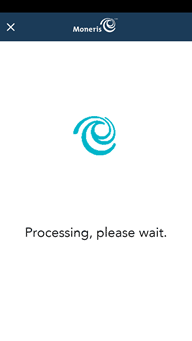
- The “Processing, please wait” message appears.
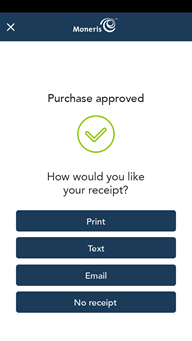
- Once the purchase is approved, the “How would you like your receipt?” prompt appears, showing the available options for receiving a receipt: Print, Text, Email, and No Receipt.
- Select a receipt format on behalf of the customer. You can ask for their preference if speaking on the telephone.
- If you selected Text or Email, enter the appropriate information.
Note: You can choose which receipt options are shown. Refer to Receipt settings.
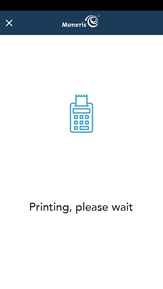
- The application prints receipts if requested.
- If you enabled merchant receipt printing, keep the merchant copy for your records.
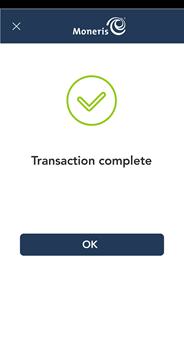
- When the “Transaction complete” prompt appears, tap OK to return to the default transaction screen.
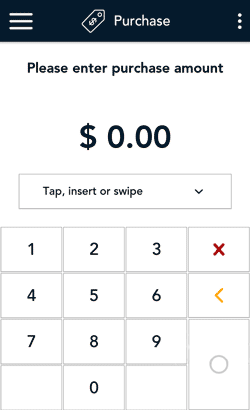
- The default transaction screen appears.
The application is ready to process your next transaction.