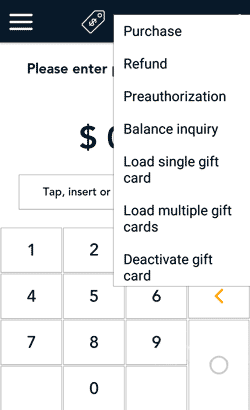
- At the Purchase screen, tap the additional options ⋮ icon in the title bar, then select Load multiple gift cards.
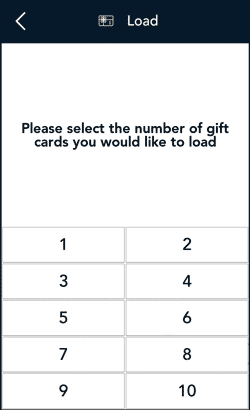
- Ask the customer how many gift cards they would like to purchase, then tap the number of cards requested.
Note: The maximum number of gift cards you can load in one procedure is 10. If the customer would like to purchase more than 10 cards, repeat this procedure for the remaining cards.
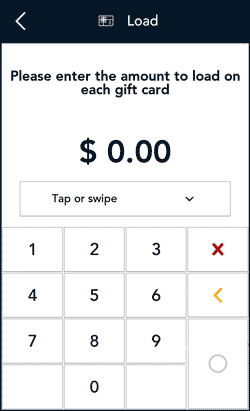
- Ask the customer how much money they would like to load on each gift card. Enter the requested dollar amount, then tap the OK ◯ key.
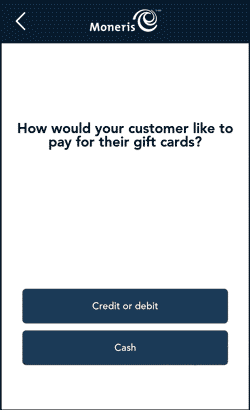
- Ask the customer how they would like to pay for their gift cards.
- If the customer offers a credit or debit card, tap Credit or debit. Go to the next step.
- If the customer offers cash, refer to Load a single gift card using cash.
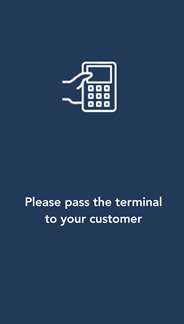
- Pass the terminal to your customer so they can respond to the customer prompts.
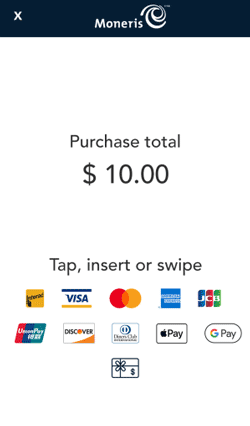
- The Purchase total appears, showing:
- The total sale;
- The “Tap, insert or swipe” prompt;
- The cards brands you accept.
- The customer enters their card on the terminal. Depending on the type of card, they can tap, insert, or swipe it.
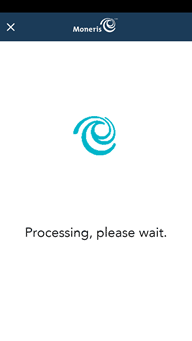
- The “Processing, please wait” message appears.
If the customer inserted a chip card, the message “Do not remove your card” also appears.
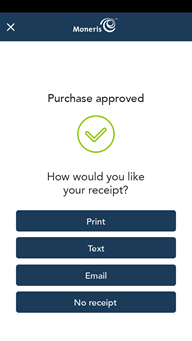
- Once the payment is approved, the “How would you like your receipt?” prompt appears, showing the customer the available options for receiving a receipt: Print, Text, Email, and No Receipt.
Note: You can choose which receipt options customers will see. Refer to Receipt settings.
- The customer selects a receipt format (or no receipt) by tapping one of the options on screen. If the customer chooses Text or Email, they are prompted to enter the appropriate information (cellular phone number, email address).
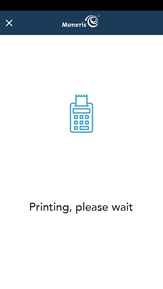
- The customer passes the terminal back to you, as directed by the application.
- The application prints receipts if requested.
- If the customer requested a printed receipt, give them the cardholder copy.
- If you enabled merchant receipt printing, keep the merchant copy for your records.
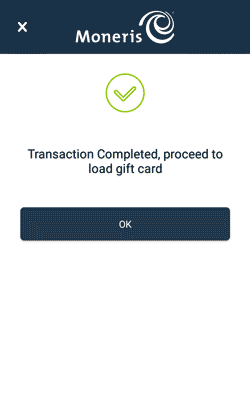
- When the “Transaction complete, proceed to load gift card” prompt appears, tap OK to continue.
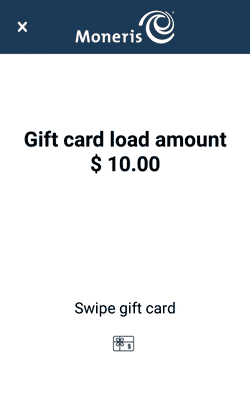
- When the application re-displays the dollar amount to be loaded, swipe the gift card.
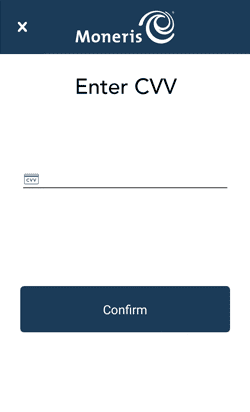
- Enter the CVV from the back of the gift card.
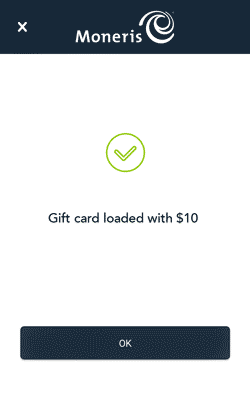
- The application confirms that the gift card has been successfully loaded with the requested value. Tap OK to continue.
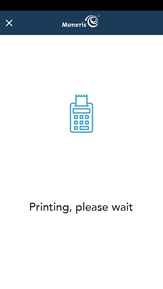
- The application prints a gift card activation receipt showing the value on the gift card. Give the card and the receipt to the customer.
- The application prompts you to swipe the next gift card. Repeat steps 14 to 17 until all the gift cards have been loaded.
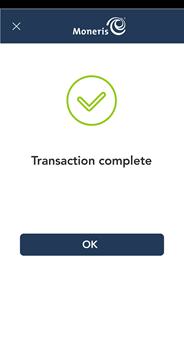
- When all the gift cards have been loaded, the “Transaction complete” message appears. Tap OK to return to the default transaction screen.