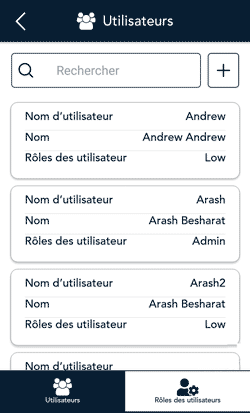
- Appuyez sur l'icône
 du menu principal, puis appuyez Paramètres.
du menu principal, puis appuyez Paramètres. - Dans le menu Paramètres, appuyez Gestion des utilisateurs.
L'écran Utilisateurs s'affiche.
- Choisissez une action :
- Consulter et modifier les renseignements de l’utilisateur. L’application affiche tous les utilisateurs dans un format compact. Appuyez sur un utilisateur précis pour consulter ses renseignements complets, puis rendez-vous à l’étape 4.
- Chercher un utilisateur. Appuyez sur le champ Rechercher, puis rendez-vous à l’étape 5.
- Créer un nouvel utilisateur. Appuyez sur le signe + à côté du champ Rechercher. L’écran du nouvel utilisateur s’affiche. Passez à l’étape 6.
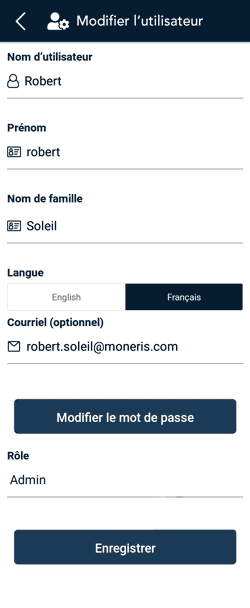
- À l’écran « Modifier l’utilisateur », vous pouvez modifier le profil d’un utilisateur.
- Appuyez sur un champ (Nom d’utilisateur, Prénom, Nom de famille ou Courriel) pour le modifier, puis entrez le nouveau renseignement.
- Pour changer la langue, appuyez sur English ou Français.
- Pour modifier le rôle de l’utilisateur, appuyez sur le champ et sélectionnez un nouveau
rôle. - Pour modifier le mot de passe de l’utilisateur, appuyez sur Modifier le mot de passe et entrez un nouveau mot de passe d’au moins quatre caractères.
Remarque : Pour modifier le mot de passe de l’utilisateur, appuyez sur Modifier le mot de passe et entrez un nouveau mot de passe d’au moins quatre caractères Modifier l’utilisateur.
- Pour désactiver un profil d’utilisateur afin que la personne ne puisse plus l’utiliser, appuyez sur Désactiver.
Remarque : Vous ne pouvez pas supprimer votre propre profil d’utilisateur.
- Appuyez sur Enregistrer.
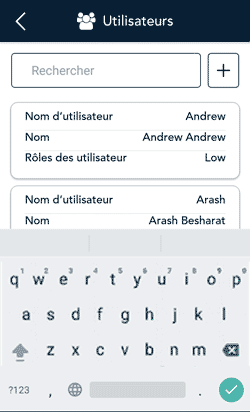
- Dans le champ Rechercher, entrez un renseignement précis, notamment un nom d’utilisateur, le prénom ou le nom de famille d’un utilisateur ou le rôle d’un utilisateur.
- L’application affiche tous les utilisateurs qui correspondent à vos critères de recherche.
- Appuyez sur un utilisateur afin d’afficher ses renseignements complets.
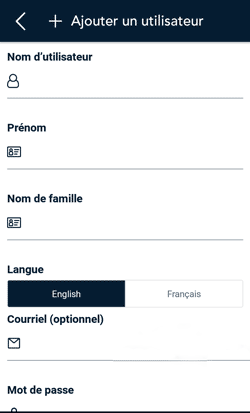
- À l’écran « Ajouter un utilisateur », appuyez sur chaque champ et remplissez-les avec les renseignements requis :
- Nom d'utilisateur. Entrez un nom d’utilisateur, par exemple, mleblanc ou mariol.
- Prénom. Entrez le prénom de l'utilisateur.
- Nom de famille. Entrez le nom de famille de l'utilisateur.
- Langue. Choisissez anglais ou français.
- Courriel. Ce champ est facultatif, mais recommandé. Une adresse courriel permet à l’utilisateur
de réinitialiser son mot de passe s’il l’oublie. - Mot de passe. Entrez un mot de passe d’au moins quatre caractères. L’utilisateur peut le modifier plus tard s’il le souhaite.
- Confirmer le mot de passe. Entrez le mot de passe de nouveau. Les deux champs doivent correspondre.
- Rôle. les rôles d’utilisateur contrôlent l’accès à l’application. Avant de créer de nouveaux utilisateurs, consultez la section Rôles des utilisateurs.
- Appuyez sur Enregistrer pour enregistrer le nouvel utilisateur.