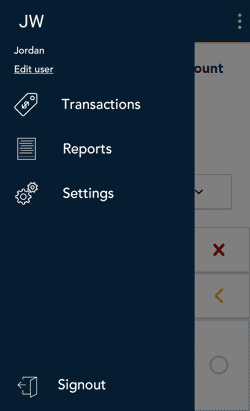
- Tap the Main menu
 icon, then tap Reports.
icon, then tap Reports.
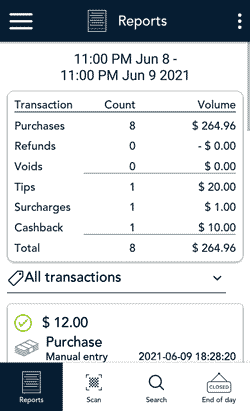
- On the Reports screen, tap the transaction you want to refund.
If needed, tap the All transactions dropdown menu and select Refunds to see refund transactions only.
You can also tap Scan to scan the QR code from a receipt, or tap Search to look for the transaction to be refunded. For instructions, refer to Finding a transaction using Scan or Search.
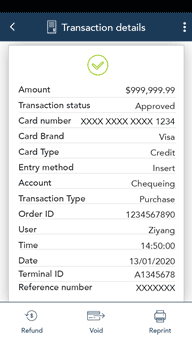
- The transaction details appear.
- Verify this is the right transaction, then tap Refund.
- Otherwise, tap the Back < icon in the title bar to go back to the previous screen.
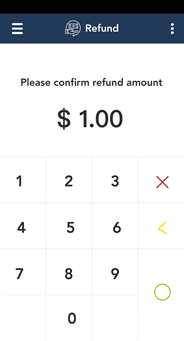
- The Refund screen appears, showing the full amount of the original purchase transaction.
To perform a partial refund, tap the Delete < key to delete the full amount, then enter the amount you want to refund. Otherwise, continue at step 5.
- Tap the OK ◯ key to continue.
- If the original purchase was processed using cash, skip to step 10 (Customer chooses a receipt format).
- If the original purchase was processed using a credit card, skip to step 9 (Processing, please wait).
- If the original purchase was processed using a debit card or UnionPay card, continue to step 6.
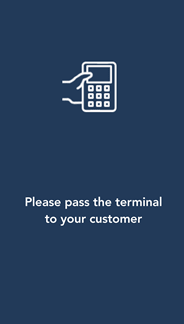
- As indicated on-screen, pass the terminal to the customer so they can enter their card and respond to any customer prompts.
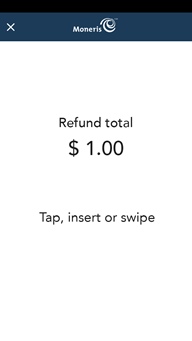
- The refund total screen appears, prompting the customer to “Tap, insert, or swipe.”
- The customer enters their card on the terminal. Depending on the type of card, they can tap, insert, or swipe it. For more information, refer to card entry options.
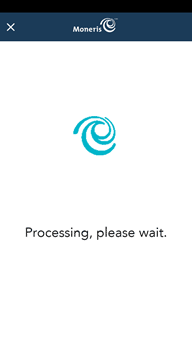
- The “Processing, please wait” message appears.
If the customer inserted a chip card, the message “Do not remove your card” also appears.
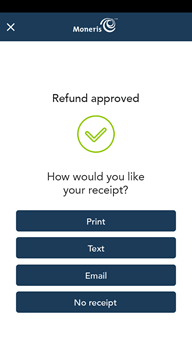
- Once the refund is approved, the “How would you like your receipt?” prompt appears, showing the customer the available options for receiving a receipt: Print, Text, Email, and No Receipt.
Note: You can choose which receipt options customers will see. Refer to Receipt settings.
- The customer selects a receipt format (or no receipt) by tapping one of the options on screen.
If the customer chooses Text or Email, they are prompted to enter the appropriate information (cellular phone number, email address)
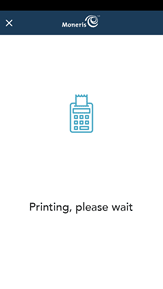
- The customer passes the terminal back to you, as directed by the application.
- The application prints receipts if requested.
- If the customer requested a printed receipt, give them the cardholder copy.
- If you enabled merchant receipt printing, keep the merchant copy for your records.
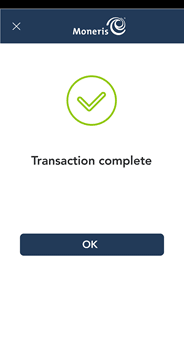
- When the “Transaction Complete” prompt appears, tap OK to return to the default transaction screen.
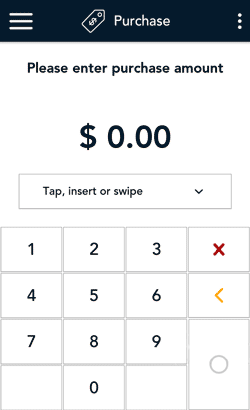
- The default screen transaction appears.
The application is ready to process your next transaction.